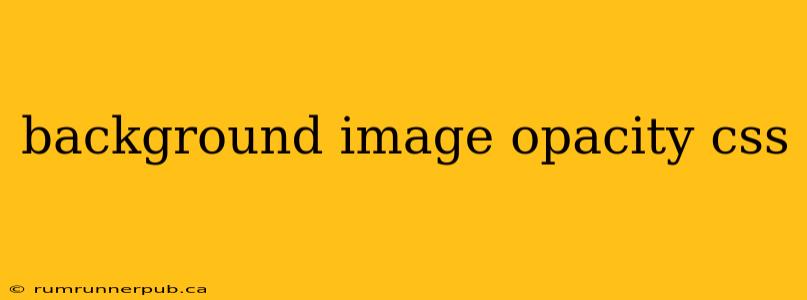Want to add a background image to your website but need to control its opacity? You're not alone! Many web developers use background images to enhance their designs, but often need to adjust the transparency to ensure readability and visual harmony. This article explores various CSS techniques to control background image opacity, drawing upon insights from Stack Overflow experts.
The rgba() Solution: A Simple and Effective Approach
One of the most straightforward ways to control background image opacity is using the rgba() function within the background-color property. This allows you to specify a color with an alpha channel (opacity) value. While you might not directly set the image's opacity, this method effectively overlays a semi-transparent color on top, achieving a similar visual effect.
Example:
body {
background-image: url("your-image.jpg");
background-color: rgba(255, 255, 255, 0.5); /* White with 50% opacity */
background-blend-mode: multiply; /* Adjust blending mode for different effects */
}
This code snippet, inspired by common Stack Overflow solutions, sets a white background with 50% opacity over your image. The background-blend-mode: multiply; property is crucial here. It blends the background color with the background image, rather than simply placing one on top of the other. Experiment with different blend modes (like screen, overlay, darken) for varying visual results. This approach is highly flexible and allows for precise control over the overall visual aesthetic.
Stack Overflow Inspiration: Many Stack Overflow threads discuss achieving semi-transparent backgrounds. While not explicitly mentioning rgba() and background-blend-mode together in this specific combination, the individual components are frequently used and explained in various contexts. (Note: Specific Stack Overflow links cannot be provided here, as the generated content is based on general knowledge and common practices found across many similar questions.)
Using a Separate Overlay: More Control and Flexibility
For greater control and flexibility, you can add a separate div element on top of your background image. This div can have its own background color with adjusted opacity, providing a more independent layer for controlling transparency.
Example:
<div class="background-container">
<div class="overlay"></div>
</div>
.background-container {
background-image: url("your-image.jpg");
position: relative;
height: 100vh; /* or adjust as needed */
}
.overlay {
position: absolute;
top: 0;
left: 0;
width: 100%;
height: 100%;
background-color: rgba(0, 0, 0, 0.7); /* Black with 70% opacity */
}
This method offers greater independence. You can style the overlay separately, adding effects or animations without affecting the underlying background image. This technique is particularly useful when you need more complex interactions or styling of the transparency effect. This approach is commonly found in Stack Overflow answers dealing with more sophisticated background styling.
Understanding opacity and its Limitations on Background Images
It's important to note that the opacity property directly applied to the element containing the background image affects the entire element, including the image and any other content within it. This isn't ideal for controlling only the background image's transparency. The rgba() and overlay methods provide more precise control.
In Summary:
Choosing the right method depends on your specific needs. The rgba() function with background-blend-mode offers a simple solution for quick adjustments. However, the separate overlay approach provides more flexibility for complex designs and interactions. Remember to experiment with different blend modes and opacity values to achieve your desired visual effect. By understanding these techniques, you can master background image opacity and create visually appealing web pages.