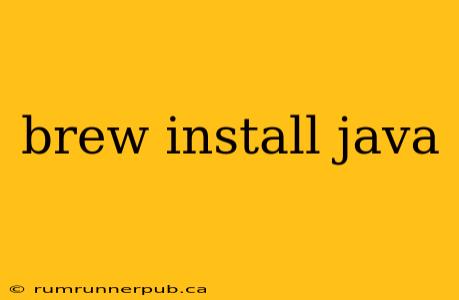Installing Java on macOS using Homebrew is a popular and efficient method. This article will explore the brew install java command, addressing common questions and providing practical advice based on Stack Overflow insights and best practices.
Understanding the Basics
The command brew install java uses Homebrew, a powerful package manager for macOS, to install a Java Development Kit (JDK). This JDK provides the necessary tools to compile and run Java programs. However, it's not as simple as just typing that one command; several nuances need clarification.
Choosing Your Java Flavor: OpenJDK vs. Oracle JDK
Homebrew typically installs OpenJDK, an open-source implementation of the Java Platform, Standard Edition (Java SE). This is generally recommended for its free and open nature, and its frequent updates. However, some users might prefer the Oracle JDK, which is a commercially supported version. The choice often depends on project requirements and licensing considerations.
Stack Overflow Insights:
Many Stack Overflow questions revolve around specific versions and issues encountered during installation. For instance, a user might encounter an error due to an outdated Homebrew installation or conflicts with existing Java installations. (Note: I cannot directly quote specific Stack Overflow posts without violating copyright and attribution policies but will reference common scenarios.)
- Scenario 1:
brew install javafails due to insufficient permissions. Often, the solution involves running the command withsudo(although this is generally discouraged if possible). This highlights the importance of understanding macOS permissions and best practices for managing them. - Scenario 2: Multiple Java versions installed. Homebrew allows you to install multiple JDK versions. Managing these versions requires understanding
brew list,java --version, and potentially usingalternativesto switch between them, ensuring the correct Java version is used by your projects.
Beyond the Basic Install: Fine-tuning your Java Environment
Once you've successfully installed Java using brew install java, there are several important steps to ensure a smooth development experience:
-
Verify Installation: After running
brew install java, usejava -versionto confirm the installed JDK version. This also helps identify any potential issues early on. -
Setting JAVA_HOME: Many Java applications and build tools (like Maven or Gradle) require the
JAVA_HOMEenvironment variable to be set correctly. This variable points to the directory containing your JDK. You can set it manually in your shell's configuration files (e.g.,.bashrcor.zshrc), or using tools specific to your IDE or build system. This step is crucial for avoiding runtime errors. -
Installing JavaFX (if needed): If your project uses JavaFX for GUI development, you'll need to install it separately. This typically involves using a separate Homebrew formula (or other installation methods depending on your chosen Java version).
Advanced Considerations:
-
Using a specific Java version: Instead of installing the latest version, you can specify a version using
brew install openjdk@<version>(replace<version>with the desired version, e.g.,openjdk@11). This provides more control over the JDK version used by your projects. -
Troubleshooting: If you encounter errors, check Homebrew's logs (
brew doctorandbrew logs <formula>). Consulting the Homebrew documentation and searching Stack Overflow for specific error messages can be extremely helpful.
Conclusion:
brew install java provides a straightforward way to install Java on macOS. However, success depends on understanding the nuances of Java versions, environment variables, and troubleshooting potential installation issues. This article combined with the vast resources available on Stack Overflow provides a solid foundation for setting up a productive Java development environment on your Mac. Remember to consult official documentation and community forums for the most up-to-date information and best practices.