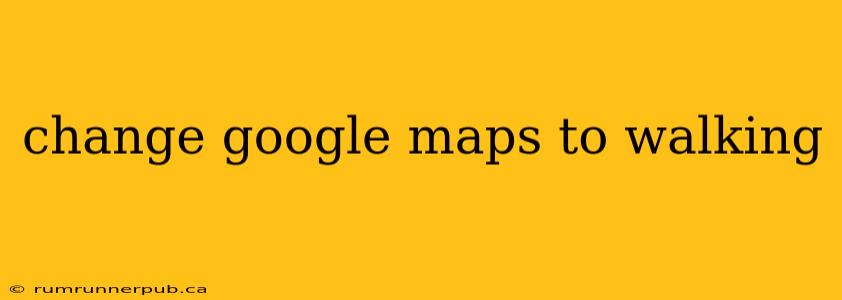Getting around on foot? Google Maps has you covered! While Google Maps excels at driving directions, its walking mode is a powerful tool for pedestrians. This article will guide you through changing to walking mode on Google Maps, exploring different approaches and addressing common questions from Stack Overflow.
Switching to Walking Mode: The Basics
The simplest way to switch to walking directions in Google Maps is directly within the interface. This is usually the most intuitive method.
- Open Google Maps: Launch the Google Maps app on your smartphone or visit maps.google.com on your computer.
- Enter your starting point and destination: Type in your starting location and where you want to go.
- Select the walking icon: After the directions appear, look for a series of icons typically showing a car, public transit, and a person walking. Select the walking person icon. Google Maps will recalculate the route, prioritizing pedestrian-friendly paths and avoiding highways.
This method is universally applicable across platforms (Android, iOS, web).
Addressing Common User Issues (Based on Stack Overflow Insights)
While the basic method is straightforward, some users encounter challenges. Let's address common issues based on insights gleaned from Stack Overflow:
Issue 1: "Google Maps defaults to driving directions, even when I'm clearly searching for a walkable location." (Several Stack Overflow threads mention this frustration)
Analysis: This often stems from Google Maps' algorithm prioritizing the fastest route. Even if your destination is walkable, it might initially suggest driving due to shorter travel time.
Solution: Actively selecting the walking icon is crucial. Also, ensure your location settings are accurate, as imprecise location data can affect route suggestions. Sometimes, retyping the address or zooming in on the map can help Google Maps understand your intent better.
Issue 2: "The walking route suggested is illogical or unsafe." (This is a recurrent concern on Stack Overflow)
Analysis: Google Maps’ walking routes are based on publicly available data and user contributions. While generally reliable, it's not foolproof. Construction, road closures, or incomplete data might result in suboptimal routes.
Solution: Always review the suggested route carefully. Use common sense – does the route make sense geographically? Does it take you through potentially unsafe areas? If you find a better route, consider contributing this information to Google Maps via the feedback option.
Issue 3: "How can I avoid stairs or steep inclines on my walking route?"
Analysis: While Google Maps doesn't currently offer a direct filter to avoid stairs or steep inclines, some users on Stack Overflow have suggested using alternative mapping services or apps specializing in accessibility features.
Solution: Exploring alternative apps might be necessary for more precise control over route preferences. Keep an eye out for future Google Maps updates, as such features are frequently requested.
Beyond the Basics: Enhancing Your Walking Experience with Google Maps
- Real-time traffic: Even for walking, checking traffic updates can help you avoid congested areas and predict your travel time more accurately.
- Street View: Use Google Street View to preview your route virtually before setting off, especially if you're unfamiliar with the area.
- Sharing your location: Share your real-time location with friends or family for added safety.
Conclusion
While seemingly simple, using Google Maps' walking mode effectively requires understanding its limitations and employing strategies to optimize your experience. By combining the basic steps with the troubleshooting tips and additional features explored in this article, you can confidently navigate your city on foot using Google Maps. Remember to always prioritize your safety and be aware of your surroundings while walking.