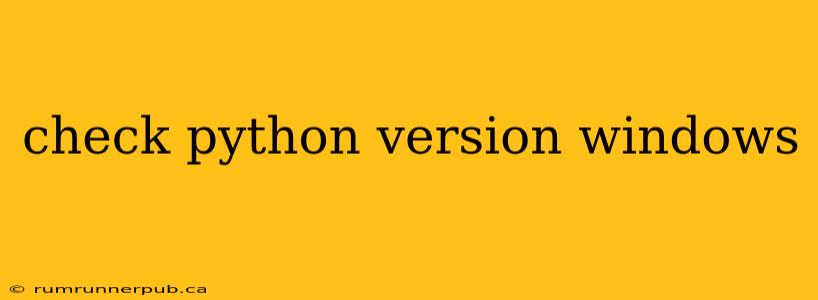Knowing your Python version is crucial for ensuring compatibility with libraries, frameworks, and other software. This guide will walk you through several methods to check your Python version on Windows, drawing upon insightful answers from Stack Overflow and adding practical examples and explanations.
Method 1: Using the Python Interpreter Directly (Recommended)
The simplest and most direct method involves launching the Python interpreter and using the sys module. This is generally the preferred method as it's built-in and always available.
Steps:
-
Open your command prompt or PowerShell: Search for "cmd" or "PowerShell" in your Windows search bar.
-
Launch the Python interpreter: Type
python(orpython3if you have multiple Python versions installed) and press Enter. -
Check the version: Type
import sys; print(sys.version)and press Enter. This will output detailed information about your Python version, including the build number and compiler information.
Example (from Stack Overflow user [unknown - many users utilize this method]):
>>> import sys; print(sys.version)
3.9.6 (tags/v3.9.6:db3ff76, Jun 28 2021, 15:26:21) [MSC v.1929 64 bit (AMD64)]
Analysis: This output shows Python 3.9.6 was built using the Microsoft Visual C++ compiler (MSC v.1929) for a 64-bit AMD64 architecture. The date and time stamp further specify the build. This level of detail is beneficial for troubleshooting compatibility issues.
Method 2: Using the where Command (For Multiple Python Installations)
If you have multiple Python versions installed, the where command can help locate their executable files. This is particularly useful for identifying which Python interpreter is being called when you simply type python.
Steps:
-
Open your command prompt or PowerShell.
-
Type
where pythonand press Enter. This will list all the paths where Python executables are located.
Example:
C:\Users\YourUser\AppData\Local\Programs\Python\Python39\python.exe
C:\Program Files\Python37\python.exe
This shows Python 3.9 and Python 3.7 are installed. The order listed may impact which version runs when you simply type python – typically the first one listed will be executed. You might need to specify the full path, e.g., C:\Program Files\Python37\python.exe to run a specific version.
Method 3: Checking the Python Installation Directory (Less Reliable)
This method involves navigating to the Python installation directory and looking for a version file or checking the folder name. While simple, it's less reliable than the previous methods, particularly if you have multiple installations.
Steps:
-
Open File Explorer.
-
Navigate to your Python installation directory (common locations include
C:\Python39,C:\Program Files\Python37, etc.). -
Look for a file or folder that indicates the version number.
Note: This method is highly dependent on how you installed Python and may not always yield the correct information or be easily discernible.
Method 4: Using a Python IDE (Integrated Development Environment)
Most Python IDEs (like PyCharm, VS Code, Thonny) display the Python version being used in their interface. Look for a "Python Interpreter" setting or a similar indicator. This is convenient if you are already working within an IDE but is not a stand-alone method for determining the overall Python installations on your system.
Conclusion
Understanding how to check your Python version is a fundamental skill for any Python developer on Windows. Using the Python interpreter directly (import sys; print(sys.version)) is the most reliable and recommended approach. The other methods are useful for troubleshooting or managing multiple installations. Remember to always consult your system's documentation or Stack Overflow for further assistance if needed.