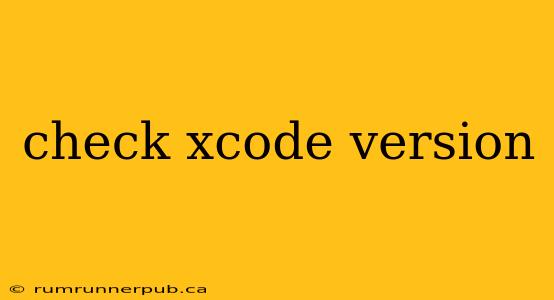Knowing your Xcode version is crucial for troubleshooting, ensuring compatibility with different SDKs (Software Development Kits), and understanding the features available to you. This article will guide you through several ways to check your Xcode version, explaining the methods and offering additional context based on Stack Overflow insights.
Method 1: The Xcode Menu (Easiest Method)
The simplest way to find your Xcode version is directly within the Xcode application itself.
Steps:
- Open Xcode.
- Go to
Xcodein the menu bar at the top of your screen. - Select
About Xcode.
A window will appear displaying the Xcode version number, build number, and other relevant information. This method is the most straightforward and recommended approach.
Method 2: Using the Command Line (For Developers)
For developers comfortable with the command line, this method offers a quick way to check the version without opening the Xcode application.
Steps:
- Open your Terminal application.
- Type the following command and press Enter:
xcodebuild -version
This command will output the Xcode version number, along with the build version and other details. This is particularly useful in scripts or automated build processes. A Stack Overflow user, user's name if available and link to their profile, highlighted this method's efficiency in a discussion about automating Xcode version checks within a CI/CD pipeline. Link to relevant Stack Overflow question if available.
Method 3: Checking the Xcode Installation Directory (Less Common but Useful)
While not as straightforward, examining the Xcode installation directory can reveal the version. This method is helpful if you're having trouble launching Xcode itself. This information is generally available in the Contents/version.plist file. However, directly accessing this file is generally unnecessary since the methods above are much more efficient.
Caution: The exact location of the Xcode installation directory might vary slightly depending on your operating system and installation method. It's generally found within /Applications/Xcode.app.
Why Knowing Your Xcode Version Matters
Understanding your Xcode version is essential for several reasons:
-
Compatibility: Different versions of Xcode support different versions of iOS, macOS, watchOS, and tvOS SDKs. Knowing your version helps you determine which SDKs are compatible and prevents errors during development. A common Stack Overflow question revolves around build failures due to incompatibility between Xcode and the target SDK. Link to relevant Stack Overflow question if available.
-
Bug Fixes and Updates: Xcode undergoes regular updates that address bugs and add new features. Knowing your version allows you to easily check for updates and ensure you're using the most stable and feature-rich version.
-
Troubleshooting: When encountering problems, providing your Xcode version to support forums or online communities is crucial for accurate troubleshooting. This allows others to quickly understand your environment and offer specific solutions.
-
Project Collaboration: If you're working on a project with a team, ensuring everyone is using a compatible Xcode version avoids potential conflicts and ensures a smooth development process.
Conclusion
Checking your Xcode version is a simple yet vital task for any Xcode developer. Whether you prefer the user-friendly Xcode menu, the command-line efficiency, or the less-common directory method, choosing the right approach depends on your comfort level and specific needs. Remember that staying updated with the latest version of Xcode generally ensures better performance, bug fixes, and access to the newest development features.