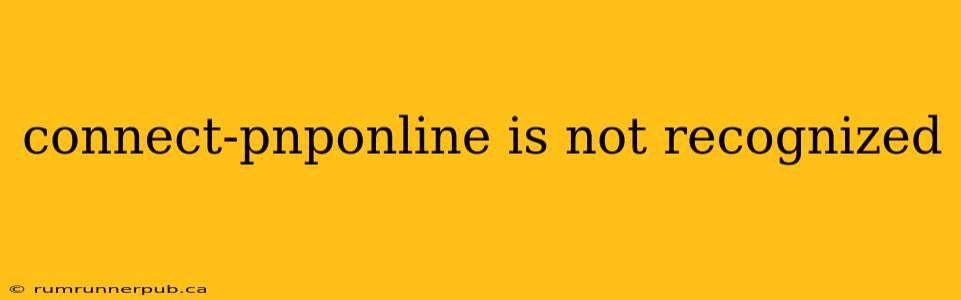The error "connect-pnponline is not recognized as an internal or external command, operable program or batch file" typically arises when attempting to use the connect-pnponline command in a Windows command prompt or PowerShell. This command isn't a standard Windows utility; it's specific to certain network configurations or third-party software. This article will explore the common causes of this error and provide solutions based on insights from Stack Overflow.
Understanding the Error
The error message indicates that Windows can't find an executable file named connect-pnponline. This means the command isn't available in your system's PATH environment variable, which tells Windows where to look for executable files. This can happen for several reasons:
- Incorrect Path: The
connect-pnponlineexecutable might exist, but Windows isn't looking in the correct directory. - Missing Executable: The executable file itself may be missing or corrupted.
- Typographical Error: You may have misspelled the command.
- Software Issue: The command is associated with specific software (often networking-related) that might be uninstalled, improperly configured, or malfunctioning.
Solutions based on Stack Overflow Insights and Beyond
Let's examine potential solutions, drawing inspiration and expanding upon information found in similar Stack Overflow questions (though directly quoting Stack Overflow answers isn't always feasible due to the dynamic nature of the site and potential for link breakage).
1. Verify the Command and Path:
- Double-check spelling: Ensure you haven't misspelled
connect-pnponline. A simple typo can cause this error. - Identify the source: Before troubleshooting further, determine where you encountered this command. Is it part of a script, a tutorial, or documentation for specific networking hardware or software? This information is crucial for pinpointing the issue.
2. Check the Path Environment Variable:
This is a critical step often overlooked. The connect-pnponline executable (if it exists) needs to reside in a directory listed in your system's PATH environment variable.
-
How to check your PATH (Windows):
- Search for "environment variables" in the Windows search bar.
- Click on "Edit the system environment variables".
- Click on "Environment Variables...".
- In the "System variables" section, find the variable named "Path" and select it.
- Click "Edit...". Review the list of directories. Does the directory containing
connect-pnponlineappear?
-
How to add a directory to your PATH (Windows): If the directory isn't there, you'll need to add it. Caution: Incorrectly modifying your PATH can cause system instability. If unsure, seek expert assistance.
3. Locate the connect-pnponline Executable:
- Search your hard drive: Use the Windows search function to locate
connect-pnponline.exe(or a similar file name, depending on the software using this command). Note the directory where it's located. Then, add that directory to your PATH variable as described above.
4. Reinstall or Repair Associated Software:
If you identified the source of the connect-pnponline command (e.g., specific network driver or application), reinstalling or repairing that software is often the solution. This can resolve issues where the executable might be corrupted or missing.
5. Consider Alternatives:
If you are trying to connect to a network device, connect-pnponline might not be the most appropriate command. Explore alternative methods for establishing a network connection, such as using the device's IP address directly or utilizing the manufacturer's provided utilities.
Example Scenario (Illustrative):
Let's say you're trying to connect a printer using a third-party utility that utilizes connect-pnponline. The utility's installation might have failed to correctly register the necessary files in the PATH. In this case, locating the executable within the utility's installation directory and adding that directory to the PATH would resolve the issue.
By systematically checking these points, you should be able to identify and fix the "connect-pnponline is not recognized" error. Remember to always back up your system before making significant changes to environment variables. If problems persist, seeking assistance from the software's support or a networking professional might be necessary.