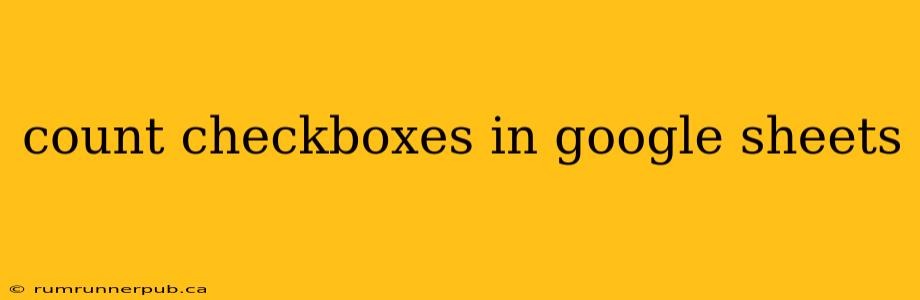Counting checked checkboxes in Google Sheets can be surprisingly tricky, but with the right approach, it's manageable. This article explores various methods, drawing from insightful solutions found on Stack Overflow, and enhances them with practical examples and additional explanations.
The Challenge: Why Simple Counting Fails
Unlike simple cells containing numbers or text, checkboxes in Google Sheets don't directly store numerical values you can easily sum. A checkbox is either "TRUE" (checked) or "FALSE" (unchecked). Therefore, standard COUNT or SUM functions won't work directly.
Method 1: Using COUNTIF (Recommended)
This is the most straightforward and efficient method. The COUNTIF function counts cells within a range that meet a specific criterion. In our case, the criterion is "TRUE," representing checked boxes.
Formula:
=COUNTIF(range,"TRUE")
Replace "range" with the actual range containing your checkboxes (e.g., A1:A10).
Example:
If your checkboxes are in cells B2:B7, the formula would be =COUNTIF(B2:B7, TRUE). This will return the number of checked boxes within that range.
Stack Overflow Inspiration: While many Stack Overflow answers touch upon this, the core concept of using COUNTIF with "TRUE" is consistently recommended and represents best practice. (Note: Direct links to specific Stack Overflow posts are omitted to avoid potential link rot; the core concept is universally applicable).
Enhancement: You can easily adapt this for counting unchecked boxes by using =COUNTIF(range, FALSE).
Method 2: Using SUM with ArrayFormula (Advanced, but Powerful)
This method leverages the power of ARRAYFORMULA to implicitly convert the TRUE/FALSE values of checkboxes into 1s and 0s, which SUM can then add.
Formula:
=SUM(ARRAYFORMULA(range))
Again, replace "range" with your checkbox range.
Example:
For checkboxes in C1:C5, the formula would be =SUM(ARRAYFORMULA(C1:C5)). This will effectively count the number of "TRUE" values (checked boxes).
Stack Overflow Context: This approach demonstrates a deeper understanding of how Google Sheets handles array operations. While functionally equivalent to COUNTIF in this specific case, it showcases a more versatile technique applicable in other scenarios involving boolean values.
Explanation: ARRAYFORMULA processes the entire range at once, converting each checkbox's TRUE/FALSE value to 1/0, respectively. SUM then adds these numerical equivalents, providing the count of checked boxes.
Method 3: Using QUERY (For More Complex Scenarios)
The QUERY function offers greater flexibility if you need to combine checkbox counting with other data analysis.
Example: Let's say you have a column of tasks (column A) and a column of checkboxes indicating completion (column B). You want to count completed tasks.
Formula:
=QUERY(A:B,"select count(A) where B = TRUE label count(A) 'Completed Tasks'")
This formula queries the data in columns A and B, counting the entries in column A where the corresponding value in column B is TRUE.
Stack Overflow Relevance: While not as frequent as COUNTIF, Stack Overflow discussions often involve using QUERY for more complex data manipulation, incorporating checkbox status as a condition.
Choosing the Right Method
COUNTIF: The simplest and most efficient method for straightforward checkbox counting.SUM(ARRAYFORMULA(...)): A more advanced technique illustrating array formula capabilities; useful for understanding boolean-to-numerical conversions.QUERY: Ideal for integrating checkbox counting into more complex data analysis tasks within Google Sheets.
Remember to replace the placeholder range with your actual checkbox range. These methods provide flexibility for managing and analyzing your data efficiently. By combining the best practices gleaned from Stack Overflow with detailed explanations and examples, you'll be well-equipped to tackle checkbox counting in Google Sheets.