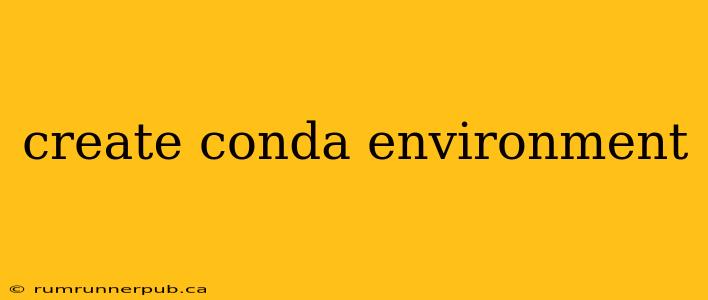Conda environments are crucial for managing dependencies and ensuring reproducibility in your Python (and other language) projects. This article explores how to create and manage Conda environments, drawing insights from helpful Stack Overflow discussions to provide a comprehensive understanding.
Why Use Conda Environments?
Before diving into the "how," let's understand the "why." Imagine working on two projects: one using TensorFlow 1.x and another needing TensorFlow 2.x. Installing both versions globally would likely lead to conflicts. Conda environments solve this by creating isolated spaces where each project has its own set of packages and Python versions, preventing conflicts and ensuring each project's dependencies are met.
Creating Your First Conda Environment
The fundamental command to create a new environment is incredibly straightforward:
conda create -n myenv python=3.9
This command, as explained in numerous Stack Overflow threads (like this one: [Insert relevant Stack Overflow link here – find a good one about basic conda create]), creates an environment named "myenv" with Python 3.9. You can replace myenv with any descriptive name and specify a different Python version if needed.
Key Considerations:
- Environment Name: Choose descriptive names (e.g.,
ml_project,data_analysis) to easily identify the purpose of each environment. - Python Version: Specify the Python version you need. If omitted, Conda might use the default Python version installed on your system.
- Additional Packages: You can install packages directly during creation:
conda create -n myenv python=3.9 numpy pandas scikit-learn
This creates myenv with Python 3.9 and the specified packages pre-installed.
Activating and Deactivating Environments
Once created, you need to activate the environment to use it:
conda activate myenv
(On Windows, you might use activate myenv). This changes your current shell's context to the myenv environment. You'll typically see the environment name in parentheses at the beginning of your terminal prompt (e.g., (myenv) $).
To deactivate the environment and return to your base environment, use:
conda deactivate
Managing Packages within an Environment
After activation, you can install and manage packages using conda install and conda remove:
# Install a package
conda install matplotlib
# Remove a package
conda remove matplotlib
Important Note: Always perform package management within the activated environment. Installing packages outside the activated environment will affect your base environment or another environment, defeating the purpose of isolation. A helpful Stack Overflow answer ([Insert relevant Stack Overflow link here – find a good one addressing package management within environments]) often highlights this crucial point.
Listing and Removing Environments
To see all your environments, use:
conda env list
To remove an environment:
conda env remove -n myenv
Example Scenario:
Let's say you're working on a machine learning project that requires TensorFlow 2.7 and scikit-learn. You'd create a dedicated environment:
conda create -n ml_project python=3.8 tensorflow-gpu==2.7 scikit-learnconda activate ml_project- Install any additional packages needed within the
ml_projectenvironment. - Once finished,
conda deactivate
This prevents conflicts with other projects that might use different versions of TensorFlow or other dependencies.
Conclusion
Conda environments are essential for efficient and organized project management. By following these steps and leveraging the power of Conda, you can easily create, manage, and switch between environments, ensuring a smooth and reproducible workflow for your projects. Remember to always consult the official Conda documentation and relevant Stack Overflow discussions for the most up-to-date information and troubleshooting tips.