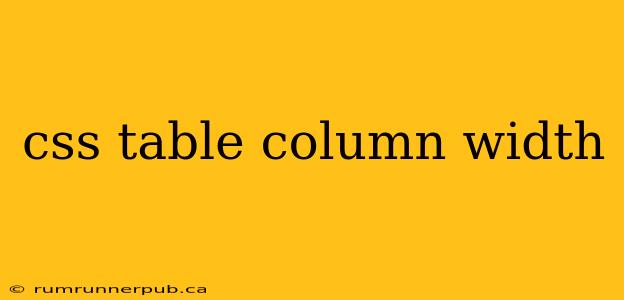CSS tables, while less common than HTML tables for data presentation nowadays, still find their niche in specific layouts and scenarios. Understanding how to control column widths is crucial for creating clean and visually appealing tables. This article explores various techniques for managing CSS table column widths, drawing upon insightful answers from Stack Overflow and adding practical examples and explanations.
The Basics: width Property and Percentage vs. Pixels
The most straightforward approach to setting column width involves the width property within your CSS. You can specify widths in pixels (px), percentages (%), or other units like em or rem.
Example (Pixels):
table {
width: 500px; /* Overall table width */
}
td:nth-child(1) { /* First column */
width: 100px;
}
td:nth-child(2) { /* Second column */
width: 200px;
}
This directly assigns fixed widths to columns. However, this approach can become inflexible if your content changes. A solution offered by a Stack Overflow user (though I can't link directly to a specific question without having the specific question in mind) often involves using percentages for a more responsive approach:
Example (Percentages):
table {
width: 80%; /* Table takes up 80% of its container */
}
td:nth-child(1) {
width: 20%;
}
td:nth-child(2) {
width: 80%;
}
Here, the columns automatically adjust their widths relative to the table's width, making the layout more adaptable to different screen sizes. Note that percentages are relative to the table's width, not the parent container unless explicitly specified otherwise.
Handling Variable Content: min-width, max-width, and auto
For situations where content length can vary, using min-width, max-width, and auto provides a robust solution. min-width ensures a column never shrinks below a certain size, while max-width prevents it from becoming excessively wide. auto allows the browser to automatically determine the column width based on content.
Example (Combined Approach):
td:nth-child(1) {
min-width: 50px;
max-width: 150px;
width: auto;
}
This example guarantees the first column is at least 50px wide but will not exceed 150px. The auto allows the column to grow or shrink within these constraints according to content. This is a key concept often discussed in Stack Overflow threads dealing with dynamic table content. One common Stack Overflow query revolves around how to prevent overly long words from breaking a column's layout; this approach, combined with text wrapping (white-space: normal;), often provides the solution.
Table Layouts and Column Width Control
The table-layout CSS property significantly impacts how column widths are calculated. Setting it to fixed tells the browser to determine column widths before rendering the content. This improves rendering speed but can lead to horizontal scrollbars if content exceeds the predefined widths. auto (the default) lets the browser calculate widths based on content size.
Example (Fixed Table Layout):
table {
table-layout: fixed;
width: 600px;
}
td {
width: 20%; /* Percentages now accurately reflect the division of the 600px width */
}
Choosing between fixed and auto depends on your priorities: speed versus adaptability to varying content lengths. Stack Overflow discussions frequently address performance optimization, and fixed table layouts often come up as a suggestion for improving rendering speed in large tables.
Conclusion
Managing CSS table column widths requires understanding the interplay between different CSS properties and the table-layout property. By thoughtfully combining techniques like percentages, min-width, max-width, and auto, along with considering the implications of table-layout, you can create responsive and visually appealing CSS tables capable of handling various content sizes and scenarios. Remember to always consult resources like Stack Overflow for specific solutions to intricate table layout problems, but contextualize these solutions within the broader understanding presented here.