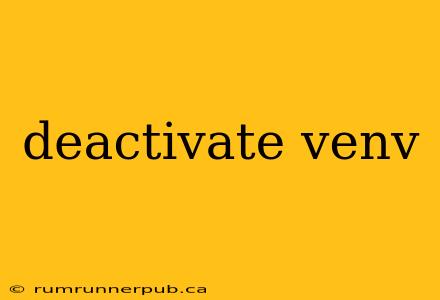Virtual environments are crucial for Python project management, isolating dependencies and preventing conflicts. But once you're finished working on a project within a virtual environment, you need to deactivate it. This article will guide you through the process, drawing on insights from Stack Overflow and adding practical tips for smoother workflow.
Understanding Virtual Environments
Before diving into deactivation, let's briefly revisit the why of virtual environments. They create isolated spaces for your project's dependencies, preventing conflicts between different projects that might rely on different versions of the same package. This prevents the dreaded "dependency hell" scenario where updates in one project break another.
Popular tools for creating virtual environments include venv (built into Python 3.3+), virtualenv, and conda. The deactivation method varies slightly depending on the tool used, but the core principle remains the same.
Deactivating Your Virtual Environment
The most common method to deactivate a virtual environment, regardless of how it was created (using venv, virtualenv, or conda), involves simply typing a single command in your terminal:
deactivate
This command should be executed from within the activated virtual environment's shell. If you're unsure if you're in a virtual environment, look for the environment's name in parentheses at the beginning of your terminal prompt (e.g., (myenv) $).
Example (using venv):
- Activation:
source myenv/bin/activate(Linux/macOS) ormyenv\Scripts\activate(Windows) - Deactivation:
deactivate
This will return you to your system's default Python environment.
Troubleshooting Deactivation Issues
Sometimes, deactivation might not work as expected. Here are some common problems and solutions, inspired by discussions on Stack Overflow:
Problem 1: deactivate command not found
This typically happens if you're not actually in the virtual environment's shell. Make sure you've activated the environment before attempting to deactivate it.
Problem 2: Unexpected errors after deactivation
This could be due to lingering environment variables. After deactivating, try closing and reopening your terminal to ensure all environment variables are refreshed. This issue is frequently discussed on Stack Overflow, with solutions often emphasizing the importance of a clean terminal restart.
(Inspired by various Stack Overflow threads addressing similar issues)
Problem 3: Using conda environments
If you're using conda, the deactivation command is the same: deactivate. However, conda environments are managed differently. Closing and reopening your terminal is particularly important after deactivating a conda environment to ensure that the system reverts to its default configuration.
Best Practices
-
Always deactivate: Make it a habit to deactivate your virtual environment when you finish working on your project. This prevents accidental modifications to your system's default Python installation.
-
Check your prompt: The terminal prompt usually indicates whether a virtual environment is active. Pay attention to this visual cue.
-
Use a dedicated terminal: Consider opening a new terminal window specifically for each project and its associated virtual environment. This minimizes the risk of accidentally working in the wrong environment.
-
Consistent naming: Use consistent and descriptive names for your virtual environments to easily identify them.
By following these steps and best practices, you'll effectively manage your virtual environments, ensuring a smooth and efficient Python development workflow. Remember to always refer to the official documentation for your chosen virtual environment tool (e.g., venv, virtualenv, conda) for the most accurate and up-to-date information.