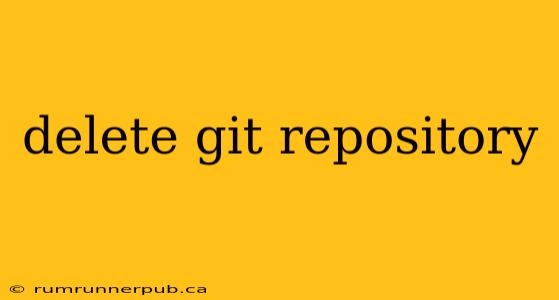Deleting a Git repository can seem straightforward, but the process differs depending on whether you're removing a local copy, a remote repository, or both. This article clarifies the steps involved, drawing upon insights from Stack Overflow and offering additional context for a comprehensive understanding.
Deleting a Local Git Repository
The simplest scenario involves removing a local Git repository. This only affects your local machine; any remote copies remain untouched. The most common approach, as frequently suggested on Stack Overflow (e.g., numerous answers echoing this sentiment), is to simply delete the directory containing the .git folder.
Method 1: Manual Deletion
-
Navigate to the repository directory: Open your terminal or command prompt and use the
cdcommand to navigate to the root folder of your Git repository. -
Remove the directory: Use the
rm -rfcommand (Linux/macOS) orrmdir /s /q(Windows) to recursively delete the entire directory. Caution:rm -rfis powerful and irreversible. Double-check the directory before executing this command.- Linux/macOS:
rm -rf my-repo-name - Windows:
rmdir /s /q "my-repo-name"
- Linux/macOS:
Method 2: Using Git Commands (Less Common, But Demonstrates Understanding)
While less efficient for deletion, understanding this approach helps clarify the underlying Git structure. You can't directly delete a repository using a single git command. You need to delete the local folder.
This method highlights that the .git folder is the core of the repository. Removing it effectively eliminates the repository's history and tracking. A Stack Overflow user once noted the importance of deleting the .git folder specifically, which is crucial to prevent accidental recovery.
Deleting a Remote Git Repository
Deleting a remote repository, like one hosted on GitHub, GitLab, or Bitbucket, requires interaction with the platform's interface. There isn't a single Git command to accomplish this. The precise steps vary depending on the hosting provider. However, the general principle involves navigating to the repository settings and finding a "delete" option.
Example: Deleting on GitHub
-
Navigate to your repository: Log into your GitHub account and go to the repository you wish to delete.
-
Access settings: Look for "Settings" in the repository menu (usually a gear icon).
-
Locate the delete option: Within the settings, you should find an option to delete the repository. GitHub often prompts for confirmation and potentially requires typing the repository name to avoid accidental deletion.
Important Considerations:
- Collaboration: If the remote repository is shared, coordinate with collaborators before deletion to prevent data loss.
- Backups: Before deleting a remote repository, ensure you have a local backup if needed.
- Irreversibility: Remote repository deletion is usually irreversible. Carefully review your decision before proceeding.
Deleting both Local and Remote Repositories
This involves a two-step process: First, delete the local copy as described above. Then, delete the remote repository via the platform's interface. Always ensure the local copy is deleted after verifying that you have all the necessary data or backups.
Conclusion
Deleting a Git repository involves different steps depending on whether you're targeting the local or remote copy. While the local deletion can be accomplished with simple commands, deleting a remote repository requires navigating the hosting provider's interface. Remember to always exercise caution and double-check your actions to avoid irreversible data loss. Understanding the underlying mechanism – the crucial role of the .git folder – enhances your Git proficiency.