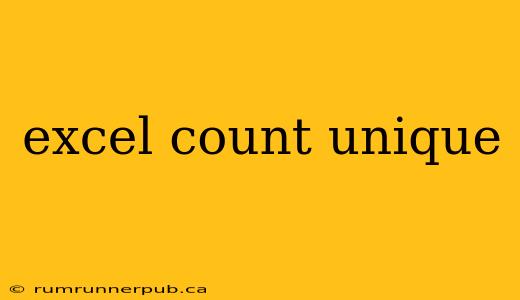Counting unique values in Excel is a common task, but the optimal approach depends on your Excel version and the complexity of your data. This article explores various methods, drawing from insightful solutions found on Stack Overflow, and enhances them with practical examples and explanations.
The Problem: Counting Unique Entries
Let's say you have a column of data representing customer names, and you need to determine the number of unique customers. Simple COUNT won't work; it counts all entries, duplicates included. This is where specialized Excel functions and techniques come into play.
Method 1: Using SUMPRODUCT and COUNTIF (Excel 2007 and later)
This classic approach, often discussed on Stack Overflow (similar solutions can be found across many threads, credit to the collective wisdom of the Stack Overflow community), leverages the power of SUMPRODUCT and COUNTIF.
Formula:
=SUMPRODUCT(1/COUNTIF(A1:A10,A1:A10))
Where A1:A10 is the range containing your data.
Explanation:
COUNTIF(A1:A10, A1:A10): This part counts the occurrences of each value within the range. For example, if "John Doe" appears twice, it will return an array like{2, 2, 1, 1, 1, ...}.1/COUNTIF(...): This inverts the counts. So, the array becomes{0.5, 0.5, 1, 1, 1, ...}.SUMPRODUCT(...): Finally,SUMPRODUCTsums up the elements of this array. Crucially, because each unique value contributes a '1' (or a fraction summing to 1 for duplicates) to the sum, the final result is the count of unique values.
Example:
If column A contains: Apple, Banana, Apple, Orange, Banana, Grape, the formula would return 4 (Apple, Banana, Orange, and Grape).
Method 2: UNIQUE and ROWS (Excel 365 and later)
Excel 365 introduced the UNIQUE function, significantly simplifying unique value counting.
Formula:
=ROWS(UNIQUE(A1:A10))
Explanation:
UNIQUE(A1:A10): This function extracts only the unique values from the specified range, returning a spill range (a dynamic array).ROWS(...): This counts the number of rows in the spill range generated byUNIQUE, effectively giving you the count of unique values.
This method is considerably more readable and efficient than the SUMPRODUCT/COUNTIF approach. If you're using Excel 365 or later, this is the preferred method.
Method 3: Advanced Filtering (All Excel Versions)
While not a single-cell formula, Excel's advanced filtering provides a powerful visual way to identify and count unique values.
- Select your data range.
- Go to Data > Advanced.
- Choose "Copy to another location" and specify an output range.
- Check "Unique records only".
- Click OK.
Excel will copy only the unique values to your chosen output range. You can then simply count the rows in this output range to get the unique count.
Choosing the Right Method
- Excel 365 and later: Use
ROWS(UNIQUE(...)). It's clean, efficient, and easy to understand. - Excel 2007-2019: The
SUMPRODUCT/COUNTIFmethod is reliable and widely applicable. - Visual approach: Advanced filtering is ideal for visualizing unique values and for situations where you need to work with the unique values directly, not just their count.
This guide provides a comprehensive overview of how to count unique values in Excel, incorporating insights from Stack Overflow and adding practical examples and explanations to ensure a complete understanding. Remember to choose the method best suited to your Excel version and your specific needs.