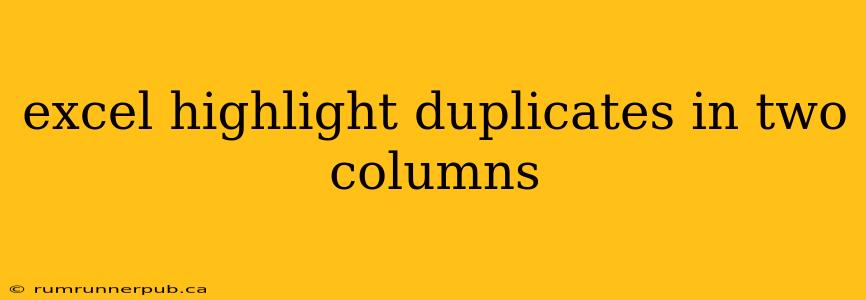Finding duplicates across two columns in Excel can be crucial for data cleaning, identifying inconsistencies, and ensuring data integrity. While Excel doesn't offer a single button to highlight duplicates across columns directly, several efficient methods exist. This article explores these methods, drawing upon insightful solutions from Stack Overflow, and enhancing them with practical examples and additional tips.
Method 1: Conditional Formatting with a Helper Column (Inspired by Stack Overflow solutions)
This approach, often suggested on Stack Overflow (similar solutions can be found by searching for "excel conditional formatting highlight duplicates two columns"), utilizes a helper column to simplify the process. Let's break it down:
Steps:
-
Create a Helper Column: In a new column (let's say Column C), concatenate the values from your two columns (A and B). For example, if Column A contains names and Column B contains IDs, the formula in C1 would be
=A1&B1. Copy this formula down for all rows. This combines the data into unique identifiers. -
Conditional Formatting: Select the entire range of your helper column (Column C). Go to Home -> Conditional Formatting -> Highlight Cells Rules -> Duplicate Values. Choose a formatting style to highlight duplicate values.
-
Highlight Original Columns (Optional): This step isn't directly from Stack Overflow solutions but adds usability. Since the helper column highlights duplicates based on the combination of A & B, you can use the highlighted cells in column C to visually identify duplicates in your original columns A and B. Alternatively, you could apply conditional formatting directly to Columns A and B based on the values of Column C. This requires a more complex formula in conditional formatting (explained below).
Example:
Let's say Column A has names ("John", "Jane", "John", "Peter") and Column B has IDs ("123", "456", "123", "789"). Column C would contain:
| Column A | Column B | Column C |
|---|---|---|
| John | 123 | John123 |
| Jane | 456 | Jane456 |
| John | 123 | John123 |
| Peter | 789 | Peter789 |
After applying conditional formatting, "John123" would be highlighted, indicating that the combination "John" and "ID 123" is duplicated.
Advanced Conditional Formatting (Highlighting A & B directly):
To highlight duplicates directly in Columns A and B without relying on visual identification from the helper column, you'll need a more advanced conditional formatting formula. Select the range A1:B(Last Row). Use the following formula in conditional formatting:
=COUNTIFS($A:$A,$A1,$B:$B,$B1)>1
This formula counts the occurrences of each combination of A and B values, highlighting only those that appear more than once. Remember to adjust the ranges if your data doesn't start in A1 and B1.
Method 2: Using COUNTIFS Function (Inspired by Stack Overflow solutions)
This method, also reflecting common approaches on Stack Overflow, uses the COUNTIFS function to count the occurrences of each combination directly within the columns without a helper column. However, it requires an extra step to visually identify the duplicates.
Steps:
-
Add a Count Column: In a new column (let's say Column C), use the
COUNTIFSformula. For cell C1, the formula would be:=COUNTIFS($A:$A,A1,$B:$B,B1). This counts how many times the combination of values in A1 and B1 appears in the entire dataset. Copy this down for all rows. -
Identify Duplicates: Any value greater than 1 in Column C indicates a duplicate combination in Columns A and B.
Example:
Using the same example as before, Column C would display:
| Column A | Column B | Column C |
|---|---|---|
| John | 123 | 2 |
| Jane | 456 | 1 |
| John | 123 | 2 |
| Peter | 789 | 1 |
Values of "2" in Column C highlight the duplicate combinations.
Choosing the Right Method
The helper column method (Method 1) using conditional formatting is generally easier to visually identify duplicates. Method 2 is useful if you need to process or analyze the count of duplicates further. Choose the method that best suits your workflow and comfort level with Excel formulas. Both methods offer efficient ways to identify and manage duplicate entries across two columns, building upon the wisdom shared within the Stack Overflow community. Remember to always back up your data before making significant changes!