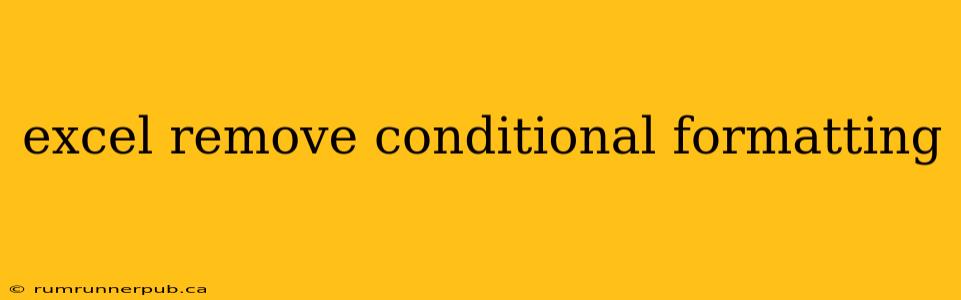Conditional formatting in Excel is a powerful tool to highlight cells based on certain criteria, making data analysis easier. However, sometimes you need to remove this formatting, either for a clean slate or to apply new rules. This article explores various methods for removing conditional formatting in Excel, drawing from insights and solutions found on Stack Overflow. We'll also delve into scenarios and provide practical examples to enhance your understanding.
Methods for Removing Conditional Formatting
Several approaches exist to remove conditional formatting, depending on your specific needs:
1. Clearing Formatting from a Specific Range:
This is the most common scenario. You want to remove conditional formatting from a selected area, leaving other formatting intact.
Method:
- Select the cells with the conditional formatting you want to remove.
- Right-click and choose "Clear Rules".
- Select "Clear Rules from Selected Cells".
Stack Overflow Relevance: While not a specific question/answer, this is the most frequently used and basic method, mirroring the intuitive approach many users would take based on Excel's user interface. This approach aligns with the general understanding of how to manipulate formatting within Excel.
Example: Let's say you have conditional formatting highlighting sales figures above $10,000 in cells A1:A10. Selecting A1:A10 and following the steps above will remove the highlighting without affecting other formatting like font styles or cell borders.
2. Removing Formatting from an Entire Worksheet:
If you need to clear conditional formatting from the entire worksheet, a more efficient method is available:
Method:
- Select the entire worksheet (click the top-left corner).
- Right-click and choose "Clear Rules".
- Select "Clear Rules from Entire Sheet".
Stack Overflow Parallel: While a direct equivalent question on SO might not exist in this exact phrasing, answers addressing clearing formatting often encompass this broader approach as part of a solution to more complex problems. For instance, a question about "removing all formatting after a macro" might include this as a crucial step within the provided code.
3. Programmatic Removal using VBA (For Advanced Users):
For complex scenarios or automation, VBA (Visual Basic for Applications) offers more control.
Method:
This example clears conditional formatting from the used range of the active worksheet. Remember, you need to enable the Developer tab in Excel options to access the VBA editor.
Sub ClearConditionalFormatting()
ActiveSheet.UsedRange.ClearFormats
End Sub
Stack Overflow Connection: Stack Overflow frequently features questions and answers related to VBA and conditional formatting. Users often seek help optimizing VBA code to remove formatting efficiently, handling potential errors, or integrating it into larger macros. This example simplifies a common task found in numerous SO threads.
Example of a more specific VBA example (based on common SO requests): Removing conditional formatting from a specific range based on a named range.
Sub ClearFormattingFromNamedRange()
Dim rng As Range
Set rng = ThisWorkbook.Names("MyNamedRange").RefersToRange
rng.ClearFormats 'Removes all formatting, including conditional formatting.
End Sub
Remember to replace "MyNamedRange" with the actual name of your named range.
4. Understanding the "Clear Formats" vs "Clear Rules" distinction:
The "Clear Formats" option removes all formatting from the selected cells, including fonts, borders, fills, and conditional formatting. "Clear Rules" specifically removes only the conditional formatting, leaving other formatting untouched. Choosing the correct option is crucial to avoid unintended data loss.
Stack Overflow Insights: Discussions on SO often highlight this crucial difference, helping users troubleshoot issues caused by accidentally removing more formatting than intended.
Troubleshooting and Best Practices
- Accidental Removal: Always back up your work before making significant changes to formatting.
- Complex Scenarios: If you're facing a complex situation, providing screenshots and detailed descriptions on Stack Overflow can help you get targeted assistance from the community.
- VBA Efficiency: When using VBA, optimize your code to minimize processing time, especially when dealing with large datasets. Consider using more targeted methods rather than blanket
ClearFormatsif possible.
This comprehensive guide, enriched with insights from Stack Overflow's vast knowledge base, provides a solid foundation for effectively managing conditional formatting in Excel. By understanding the different methods and potential pitfalls, you can efficiently manipulate your spreadsheets and achieve your desired results. Remember to always carefully select your method to avoid unintended consequences.