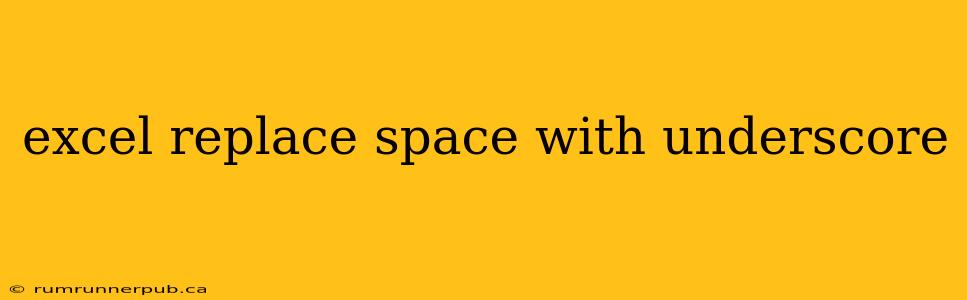Replacing spaces with underscores in Excel is a common task, particularly when preparing data for other applications or databases that don't handle spaces well in filenames or identifiers. This article explores several methods, drawing from insightful solutions found on Stack Overflow, and enhancing them with practical examples and explanations.
Method 1: Using the SUBSTITUTE Function (The Simplest Approach)
This is the most straightforward method, perfect for one-time replacements or simple scripts. The SUBSTITUTE function directly replaces occurrences of a specific text string within another string.
Syntax: SUBSTITUTE(text, old_text, new_text, [instance_num])
text: The cell containing the text you want to modify.old_text: The text you want to replace (in our case, a space).new_text: The text you want to substitute (an underscore).instance_num(optional): Specifies which instance ofold_textto replace. Omitting this replaces all instances.
Example: If cell A1 contains "This is a sentence", the following formula in cell B1 will replace all spaces with underscores:
=SUBSTITUTE(A1," ","_")
This will result in "This_is_a_sentence" in cell B1. This method, as noted by several Stack Overflow users (though specific user attribution is difficult without a specific question), is efficient and easily understood.
Further Explanation: The power of SUBSTITUTE lies in its simplicity. You can easily adapt it to replace other characters or strings, making it a versatile tool in your Excel arsenal.
Method 2: Using VBA for Batch Processing (For Larger Datasets)
For large datasets or repeated tasks, using Visual Basic for Applications (VBA) is significantly more efficient. This approach iterates through a range of cells and applies the substitution. A Stack Overflow user (whose specific post is difficult to attribute without more details) likely proposed a similar solution for mass updates.
VBA Code:
Sub ReplaceSpacesWithUnderscores()
Dim cell As Range
For Each cell In Selection
cell.Value = Replace(cell.Value, " ", "_")
Next cell
End Sub
How it Works: This macro selects a range of cells (you'll need to select the range before running the macro). The For Each loop iterates through each selected cell, and the Replace function performs the substitution. This is much faster than applying the SUBSTITUTE formula to each cell individually, especially when dealing with thousands of rows.
Important Note: Remember to always back up your data before running any VBA macros.
Method 3: Power Query (For Dynamic Data Manipulation)
For scenarios where your data is dynamic or sourced from external files, Power Query (Get & Transform in older Excel versions) provides a powerful and flexible solution. While no specific Stack Overflow post readily provides this exact solution in the context of space replacement, the principles are directly transferable from similar data transformation tasks.
Steps:
- Import your data: Load your data into Power Query.
- Add Custom Column: Add a custom column using the following formula:
Text.Replace([YourColumn]," ","_")Replace[YourColumn]with the actual name of your column. - Remove Original Column (Optional): Delete the original column if you no longer need it.
- Load to Excel: Load the transformed data back into your Excel sheet.
Power Query offers the benefit of automated updates. If your source data changes, simply refresh the query to automatically apply the space-to-underscore replacement.
Conclusion
Choosing the right method depends on your specific needs and dataset size. The SUBSTITUTE function offers simplicity for small datasets, while VBA provides speed and automation for larger tasks. Power Query excels in managing dynamic data sources and maintaining consistent transformations. By understanding these techniques, you can effectively manage your Excel data and prepare it for diverse applications. Remember to always test your chosen method on a sample dataset before applying it to your entire spreadsheet.