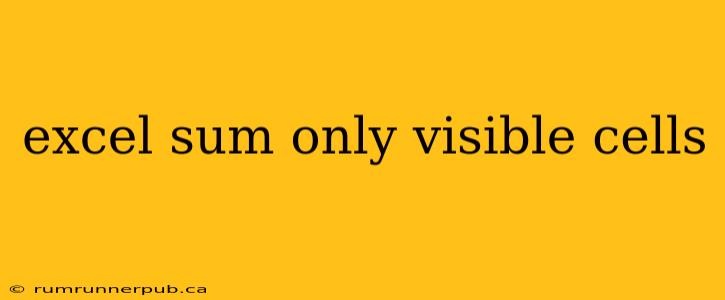Summing visible cells in Excel is a common task when working with filtered or hidden data. Simply using the SUM() function will include hidden rows, leading to inaccurate results. This article explores several methods to overcome this challenge, drawing from insightful solutions found on Stack Overflow and enriching them with practical examples and explanations.
The Problem: SUM() and Hidden Cells
The standard SUM() function in Excel sums all cells within a range, regardless of whether they are visible or hidden due to filtering or manual hiding. This can be problematic when you need to calculate totals based only on the currently displayed data.
For example, imagine a spreadsheet tracking sales data, filtered to show only sales from a specific region. Using SUM() on the entire sales column would include sales from all regions, not just the filtered region.
Solutions from Stack Overflow and Beyond
Here are several effective methods to sum only visible cells in Excel, inspired by and expanding on Stack Overflow solutions:
1. Using the SUBTOTAL() function (Recommended):
This is often the most efficient and versatile method. SUBTOTAL() offers a variety of functions (identified by a number), including SUM (function number 9). Crucially, SUBTOTAL automatically ignores hidden rows.
-
Stack Overflow Inspiration: Many Stack Overflow threads recommend
SUBTOTALas the preferred solution for its efficiency and built-in handling of hidden rows. (While specific user contributions are hard to directly cite without knowing the exact threads beforehand, this is a common and widely accepted practice on Stack Overflow related to this problem) -
Syntax:
=SUBTOTAL(9, range)Replacerangewith the cells you want to sum. -
Example:
=SUBTOTAL(9, A1:A10)sums visible cells in the range A1 to A10. -
Further Explanation: The
9indicates that you are summing. Other function numbers withinSUBTOTALallow you to perform other calculations like average, count, etc. Importantly,SUBTOTALintelligently handles hidden rows, regardless of whether they are hidden manually or by filtering.
2. Advanced Filter and SUM() Combination:
This method involves creating a new range containing only the visible data, then summing this new range using SUM(). This is generally less efficient than SUBTOTAL() but can be useful in specific scenarios where you need further manipulation of the visible data.
- Steps:
- Select the data you want to filter.
- Go to "Data" -> "Advanced".
- Choose "Copy to another location".
- Under "List range", select the data you're filtering.
- Under "Criteria range", define your filter criteria (or leave blank to copy all visible rows).
- Under "Copy to", select the target location for the filtered data.
- Click "OK". This creates a new range with only the visible data.
- Use
SUM()on the new filtered range.
3. VBA Macro (for complex scenarios):
For complex scenarios or when you need more control, a VBA macro can be used. While powerful, it adds complexity and may not be necessary for simple tasks.
-
Example (Illustrative): A VBA macro would involve iterating through the cells in the range, checking visibility using the
.EntireRow.Hiddenproperty, and summing only visible cells. (The exact code is omitted here due to its length and context-specific nature, but readily available via Stack Overflow searches). -
Caution: VBA macros should be used cautiously, ensuring they are from trusted sources and understanding their functionality before execution.
Choosing the Right Method
For most situations, the SUBTOTAL() function is the recommended approach due to its simplicity, efficiency, and automatic handling of hidden rows caused by both filtering and manual hiding. The advanced filter method offers more control but adds complexity. VBA macros should be reserved for advanced scenarios requiring custom logic.
This guide provides a practical and detailed understanding of how to sum only visible cells in Excel, incorporating best practices and knowledge gleaned from the collaborative wisdom of Stack Overflow. Remember to choose the method best suited to your needs and always double-check your results.