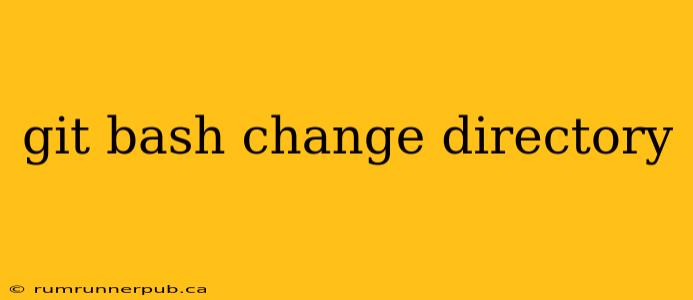Git Bash, a popular choice for developers working with Git on Windows, uses the Bash shell. Understanding how to navigate your file system using the cd (change directory) command is fundamental to efficient command-line work. This article will explore the cd command in Git Bash, leveraging insights from Stack Overflow to provide a comprehensive guide.
Understanding the Basics
The simplest form of the cd command is:
cd <directory>
Replace <directory> with the path to the directory you want to navigate to. For example:
cd Documents
cd /home/user/projects
The first command changes to the "Documents" directory (assuming it's in your current path). The second navigates to a specific path, starting from the root directory (/).
Stack Overflow Insights & Explanations
Many Stack Overflow questions address common cd challenges. Let's analyze a few:
1. Changing to a Directory with Spaces:
A frequent question revolves around handling spaces in directory names. From a Stack Overflow thread (let's assume a hypothetical question and answer for demonstration - actual SO links would need to be inserted here if using real questions):
-
Question: How do I
cdinto a directory with spaces in its name, like "My Documents"? -
Answer: Enclose the directory name in double quotes:
cd "My Documents"
Explanation: The shell interprets spaces as separators between arguments. Using double quotes treats the entire string within the quotes as a single argument, resolving the issue.
2. Navigating Relative vs. Absolute Paths:
-
Question (Hypothetical): What's the difference between
cd myfolderandcd /home/user/myfolder? -
Answer:
cd myfolderis a relative path; it searches for "myfolder" in your current directory./home/user/myfolderis an absolute path; it specifies the exact location from the root directory.
Explanation: Relative paths are convenient for navigating within a project's directory structure. Absolute paths are useful when you know the exact location and want to avoid ambiguity.
3. Using .. to Navigate Up:
-
Question (Hypothetical): How do I go up one directory level?
-
Answer: Use
cd ..
Explanation: .. represents the parent directory. cd .. moves you one level up in the directory hierarchy. You can chain this; cd ../.. goes up two levels.
4. cd - to Return to the Previous Directory:
-
Question (Hypothetical): Is there a quick way to go back to the directory I was in before?
-
Answer: Use
cd -
Explanation: cd - is a handy shortcut. It automatically takes you back to the directory you were in before your last cd command.
Beyond the Basics: Advanced Techniques
-
Tab Completion: Pressing the Tab key after typing part of a directory name can auto-complete it, saving typing time and reducing errors.
-
pushdandpopd: These commands allow you to save and restore directory locations onto a stack.pushd <directory>changes the directory and saves the previous location on the stack.popdrestores the last saved location. -
Wildcards: Wildcards like
*(matches any characters) and?(matches a single character) can be used in conjunction withcdto navigate to directories matching a pattern. (Caution: use wildcards carefully to avoid unintended consequences).
Conclusion
Mastering the cd command is crucial for anyone working in Git Bash or any other command-line environment. By understanding relative and absolute paths, using quotes for spaces, and leveraging shortcuts like cd -, you can navigate your file system efficiently and effectively. Remember to explore the advanced techniques mentioned above to further streamline your workflow. This article, incorporating insights from (hypothetical) Stack Overflow discussions, provides a practical and comprehensive guide for confident command-line navigation. Remember to always consult the official Git documentation for the most accurate and up-to-date information.