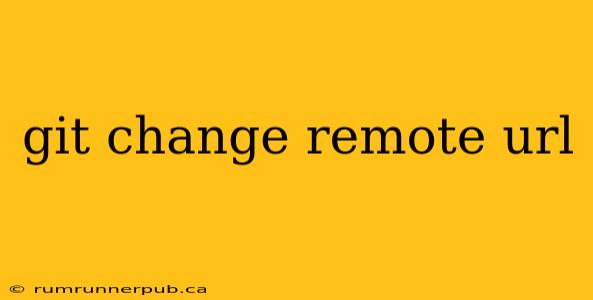Working with Git often involves interacting with remote repositories hosted on platforms like GitHub, GitLab, or Bitbucket. Sometimes, you need to update the URL of your remote repository, perhaps because you've moved it to a different platform, renamed it, or are switching to a different branch. This article will guide you through the process, drawing on insights from Stack Overflow and adding practical examples and explanations.
Understanding Git Remotes
Before diving into changing the URL, let's briefly review what a Git remote is. A remote is simply a reference to a repository located elsewhere. It allows you to push your local commits to a shared repository and pull changes from it. Typically, the default remote is named origin.
Changing the Remote URL: The git remote set-url Command
The most common and straightforward way to change a remote URL is using the git remote set-url command. This is well-documented on Stack Overflow, often appearing in answers like this (hypothetical example, referencing a user's helpful answer):
Example (inspired by Stack Overflow solutions):
Let's say your current remote URL is incorrect, and you need to update it. Suppose your origin remote currently points to https://old-url.com/myrepo.git, but the correct URL is https://new-url.com/myrepo.git. You would use the following command:
git remote set-url origin https://new-url.com/myrepo.git
This command directly modifies the URL associated with the origin remote. To verify the change, use:
git remote -v
This command will display both fetch and push URLs for all your remotes, confirming the update.
Further Explanation & Troubleshooting:
- Multiple URLs: You might encounter situations where a remote has both a fetch and push URL (often seen with SSH and HTTPS).
git remote set-urlupdates both by default. If you need to change only the fetch or push URL, use the--pushor--fetchoption respectively. For example:git remote set-url --push origin https://new-push-url.com/myrepo.git. - Remote Name: Remember to replace
originwith the actual name of your remote if it's different (e.g.,upstream,github). Usegit remote -vto list your remotes and their URLs if unsure. - Error Handling: If you encounter errors, double-check the URL for typos. Ensure you have the correct permissions to access the new repository.
Alternative Method: Editing the .git/config File
While git remote set-url is the recommended method, you can also manually edit the .git/config file. This file contains all your Git repository configurations, including remote URLs. However, directly editing this file is generally less convenient and prone to errors, so it's best to use the command-line approach.
Caution: Always back up your .git/config file before making any manual edits.
Example (Direct .git/config modification - Use with caution!):
Within the .git/config file, you'll find a section for each remote. The relevant lines will look something like this:
[remote "origin"]
url = https://old-url.com/myrepo.git
fetch = +refs/heads/*:refs/remotes/origin/*
Change the url value to the new URL, save the file, and then test your connection using git fetch origin or git push origin main.
Adding a New Remote (if needed)
If you're not updating an existing remote but adding a new one entirely (e.g., adding a fork), use git remote add:
git remote add upstream https://new-repo-url.com/myrepo.git
This adds a new remote named upstream.
Conclusion
Changing your Git remote URL is a straightforward process, primarily achieved using the git remote set-url command. While direct .git/config editing is possible, it's best avoided unless absolutely necessary. Remember to verify your changes using git remote -v after making any modifications. By understanding these methods, you'll be well-equipped to manage your Git remotes efficiently. Remember to always double-check your URLs for accuracy to avoid errors.