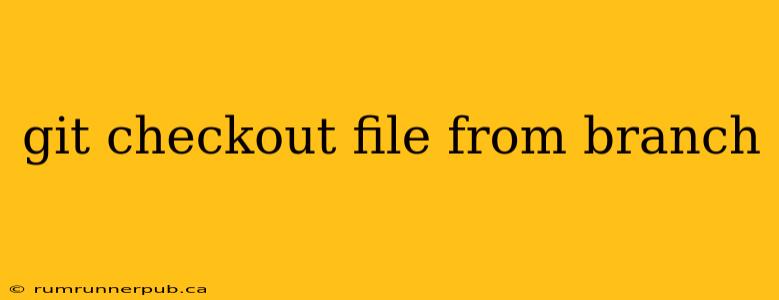Working with Git branches is a cornerstone of efficient version control. Often, you'll find yourself needing a specific file from a different branch without merging the entire branch into your current one. This article will explore how to achieve this, drawing upon insightful answers from Stack Overflow and expanding on their wisdom with practical examples and explanations.
The Core Problem & Solution:
The fundamental question is: "How do I get a single file or a few specific files from another branch into my current working branch without merging the entire branch?" This is a common scenario when you need a specific code fix or feature from a development branch integrated into your main branch without the potential conflicts or unwanted changes that a full merge might introduce.
Method 1: Using git checkout (Most Common Approach)
The most straightforward method leverages the powerful git checkout command. Stack Overflow user @VonC frequently provides excellent Git advice, and this approach reflects that best practice.
The syntax is simple:
git checkout <source_branch> -- <file_path>
<source_branch>: The name of the branch containing the file you want.<file_path>: The path to the specific file within the repository.
Example:
Let's say you're on the main branch and need the updated style.css file from the feature/new-design branch. You would use:
git checkout feature/new-design -- style.css
This command will copy the style.css file from feature/new-design into your working directory on the main branch, effectively overwriting your current version.
Important Considerations:
- Overwriting: Be mindful that this replaces your local copy. Always commit or stash your changes before using this command to avoid data loss.
- Multiple Files: You can specify multiple files separated by spaces:
git checkout feature/new-design -- style.css script.js - Subdirectories: You can checkout entire subdirectories using wildcards, though exercise caution:
git checkout feature/new-design -- assets/*will checkout all files within theassetsdirectory.
Method 2: Using git cherry-pick (For Specific Commits)
If the file's changes are associated with a specific commit on the other branch, git cherry-pick offers a more targeted approach. This method, while more involved, provides better traceability and avoids potential conflicts if the file has been modified on both branches.
Let's assume the commit hash you are interested in is a1b2c3d4. You would run:
git cherry-pick a1b2c3d4
This applies the changes introduced in commit a1b2c3d4 to your current branch. If the changes involve conflicts, Git will prompt you to resolve them manually.
Method 3: Using git merge (Least Preferred for Single Files)
While git merge is suitable for merging entire branches, it's generally not the best choice for individual files. It can introduce unnecessary changes and increase the complexity of your branch history. However, it can be considered if the file changes are deeply interconnected with other changes in that branch.
Choosing the Right Method:
- Single file update, no complex history concerns:
git checkout - Specific commit containing file changes:
git cherry-pick - Multiple interconnected changes involving the file:
git merge(use with caution)
This article provides a more comprehensive overview than typical Stack Overflow answers, offering explanations, warnings, and broader context to make the process of checking out files from different branches clearer and safer. Remember to always back up your work or utilize Git's branching system to mitigate risk. Remember to consult the official Git documentation for the most up-to-date information.