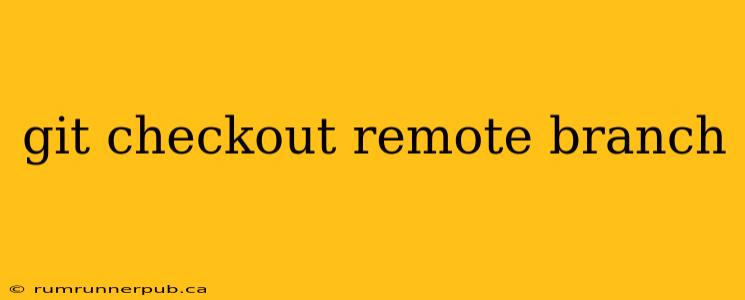Working with remote branches in Git is crucial for collaborative development. This article explores how to check out remote branches, drawing on insights from Stack Overflow, and adding practical examples and explanations to enhance your understanding.
Understanding Remote Branches
Before diving into the checkout command, let's clarify what remote branches are. When you clone a repository, you get a local copy of the remote repository's branches. These remote branches are typically prefixed with the name of the remote (often origin), followed by the branch name (e.g., origin/main, origin/develop). They act as pointers to the branches on the remote server. Crucially, you cannot directly modify a remote branch. You need to create a local branch based on it to make changes.
Checking Out a Remote Branch: The git checkout Command
The core command for working with remote branches is git checkout. However, simply using git checkout <remote-branch> will not work directly. This is because Git expects you to create a local tracking branch first.
The Correct Approach (and why it's necessary):
The standard, recommended method involves two steps:
-
Fetch the remote branch: This updates your local knowledge of the remote repository's branches. Use
git fetch <remote>. If you're working with the default remote (origin), this simplifies togit fetch. This step is often overlooked but is crucial to ensure you're working with the latest version from the remote. -
Create and checkout a local tracking branch: This creates a local branch that tracks the remote branch, allowing you to work with the code locally. The command is:
git checkout -b <local-branch-name> <remote>/<remote-branch-name>. For instance, to check outorigin/feature-xas a local branch namedfeature-x, you would use:git checkout -b feature-x origin/feature-x.
Example (inspired by common Stack Overflow questions):
Let's say you want to work on a branch called feature/new-login located on the origin remote.
# Fetch the latest changes from the origin remote
git fetch origin
# Create and checkout a local tracking branch named 'new-login'
git checkout -b new-login origin/feature/new-login
Now you have a local branch (new-login) that's directly linked to origin/feature/new-login. Any changes you commit to new-login will be reflected when you push your branch to the remote.
Addressing Common Stack Overflow Questions:
-
"Why does
git checkout origin/mainnot work?" As explained above, this doesn't work directly because it attempts to check out a remote branch without creating a local tracking branch. Git needs a local working copy to make changes. -
"How do I check out a remote branch without creating a new local branch?" While technically you can use
git checkout origin/feature-x, this only allows you to view the branch, you cannot commit any changes. You would then have to create a new local branch to commit changes. -
"What if the remote branch name is long?" You can always shorten the local branch name. The tracking is determined by the
origin/feature/new-loginpart of the command, not the local branch name.
Advanced Considerations:
-
Using
git switch: Git 2.23 introduced thegit switchcommand, providing a cleaner alternative for switching branches. You can achieve the same result using:git switch -c <local-branch-name> <remote>/<remote-branch-name>. -
Dealing with merge conflicts: If the remote branch has changes that conflict with your local branch, Git will alert you when you try to checkout the branch. You'll need to resolve these conflicts manually before proceeding.
By understanding the intricacies of git checkout in the context of remote branches, you'll be better equipped to collaborate effectively on Git-based projects. Remember to always fetch updates from the remote repository before checking out a remote branch to avoid potential conflicts. Using the two-step process outlined above is the recommended practice for maintaining a clean and organized Git workflow.