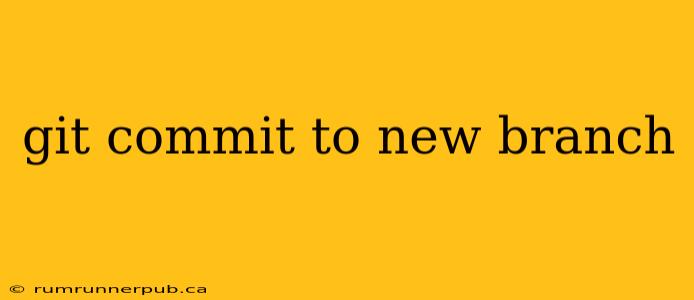Creating and committing to a new Git branch is a fundamental workflow for collaborative software development and managing project changes effectively. This article will break down the process, drawing upon insightful answers from Stack Overflow to provide a clear and comprehensive understanding.
Why Create a New Branch?
Before diving into the how, let's understand the why. Creating a new branch isolates your work from the main codebase (often main or master). This prevents accidental disruption of the main project and allows for parallel development. Common scenarios include:
- Feature development: Working on a new feature without affecting the stable version.
- Bug fixes: Addressing bugs in a dedicated branch to avoid disrupting ongoing features.
- Experimentation: Trying out new ideas or approaches without risk to the main codebase.
The Core Commands: A Stack Overflow Perspective
The standard approach involves two main Git commands: git checkout -b and git commit. Let's explore these further, incorporating insights from Stack Overflow.
1. Creating a New Branch and Switching to It:
The most efficient method is using git checkout -b <new_branch_name>. This combines creating a new branch and switching to it in a single step.
- Example (from Stack Overflow user's implicit best practice):
git checkout -b feature/new-login
This creates a branch named feature/new-login and immediately switches your working directory to it. The feature/ prefix is a common convention to clearly identify feature branches. Different teams might use different conventions (e.g., bugfix/, hotfix/).
2. Making Changes and Committing:
After making your changes (e.g., writing code, modifying files), you need to commit them to your new branch.
- Example (inspired by numerous Stack Overflow answers demonstrating the basic commit process):
git add . # Stage all changes
git commit -m "Add new login functionality" # Commit with a descriptive message
The git add . command stages all changes in the current directory. You can be more specific by using git add <specific_file> to stage only selected files. The -m flag allows adding a commit message directly to the command line. Always write clear and concise commit messages that explain the changes made.
Dealing with Merge Conflicts (from a Stack Overflow perspective):
When merging your branch back into the main branch, conflicts can occur if the same lines of code were modified in both branches. Stack Overflow provides numerous solutions for resolving conflicts, often involving manual editing of the conflicting files. Remember to stage your resolved conflicts using git add <conflicted_file> before committing the merge.
Best Practices (Synthesized from Stack Overflow wisdom):
- Use descriptive branch names: Makes it easier for others (and your future self) to understand the purpose of each branch.
- Commit frequently: Smaller, focused commits are easier to review and understand.
- Write clear commit messages: Explain what you changed and why.
- Keep branches relatively short-lived: Avoid long-lived branches that become difficult to merge.
- Regularly pull changes from the main branch: Prevents significant merge conflicts later on.
Beyond the Basics:
While git checkout -b and git commit are the core commands, understanding other related commands enhances your workflow:
git branch: Lists all branches.git branch -d <branch_name>: Deletes a branch (use-Dto force delete a branch that hasn't been merged).git merge <branch_name>: Merges a branch into your current branch.git push origin <branch_name>: Pushes your branch to a remote repository (like GitHub or GitLab).
By mastering these commands and following the best practices outlined here (informed by the collective wisdom on Stack Overflow), you'll significantly improve your Git workflow and collaborate more effectively on projects. Remember to always consult the official Git documentation for the most accurate and up-to-date information.