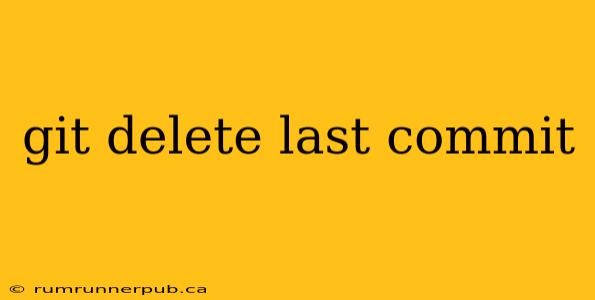Accidentally committed something you shouldn't have? Don't worry, it happens to the best of us! This article will guide you through various methods to delete your last Git commit, drawing on insightful answers from Stack Overflow and enhancing them with practical examples and explanations.
Understanding the Difference: Amend vs. Reset
Before diving into the commands, it's crucial to understand the difference between two primary approaches: amending and resetting. This choice depends on whether your commit is already pushed to a remote repository.
-
git commit --amend: This is ideal if you haven't pushed your last commit yet. It modifies your last commit, essentially replacing it with a new one. Think of it as editing your last entry in a notebook. -
git reset: This command is more powerful and allows you to undo multiple commits, even those already pushed to a remote repository (though with caution). However, resetting requires more careful consideration, especially in collaborative environments.
Method 1: git commit --amend (For Local Commits Only)
This is the simplest and cleanest method if your last commit is still local. It's perfect for fixing small typos, adding forgotten files, or making minor adjustments.
Stack Overflow Inspiration: While many Stack Overflow threads discuss git commit --amend, a frequently recommended approach is to use it with --no-edit to avoid re-writing the commit message. This is efficient when you want to modify staged files but keep the commit message.
Example:
Let's say you forgot to add a file named new_feature.py. You can use the following:
git add new_feature.py
git commit --amend --no-edit
This adds new_feature.py to the last commit without requiring you to rewrite the commit message. If you need to change the message, omit the --no-edit flag.
Method 2: git reset --soft HEAD^ (For Local Commits Only)
This method unstages the changes from the last commit, making them available for restaging and committing. It's useful if you want to carefully review and potentially modify your changes before committing again.
Stack Overflow Insight: Many Stack Overflow users emphasize the use of HEAD^ to refer to the commit before the current HEAD. This is crucial for precision; using a number like HEAD~2 would undo two commits. (Credit to numerous Stack Overflow users who have illustrated this usage).
Example:
git reset --soft HEAD^
This command unstages the changes from the last commit. You can then review, adjust, and commit them again with:
git add . // or specific files
git commit -m "Corrected commit"
Method 3: git reset --hard HEAD^ (Use with Extreme Caution!)
This is the most drastic method, discarding all changes from your last commit. It's extremely useful for undoing a completely unwanted commit, but irreversible. Never use this method if you've pushed your commit to a remote repository shared with others without informing them.
Stack Overflow Warning: Multiple Stack Overflow posts warn strongly against using --hard without fully understanding the consequences (credit to countless contributors providing these cautionary notes). Data loss is a real risk.
Method 4: Handling Remotely Pushed Commits
If you've already pushed the commit to a remote repository, you should absolutely avoid git reset --hard. This will create conflicts and frustration for collaborators. Instead, use git revert to create a new commit that reverses the changes introduced by the unwanted commit.
Example:
git revert HEAD
This creates a new commit that undoes the changes made in the last commit. This is the safest and most collaborative approach for dealing with pushed commits.
Conclusion:
Deleting your last Git commit is a common task, and the best method depends on your specific situation. Understanding the nuances of git commit --amend, git reset, and git revert is critical for efficiently managing your Git history and avoiding data loss. Always back up your work and collaborate responsibly, especially when dealing with shared repositories. Remember, the Stack Overflow community is a vast source of knowledge, but always exercise caution and fully understand the implications of each command before executing it.