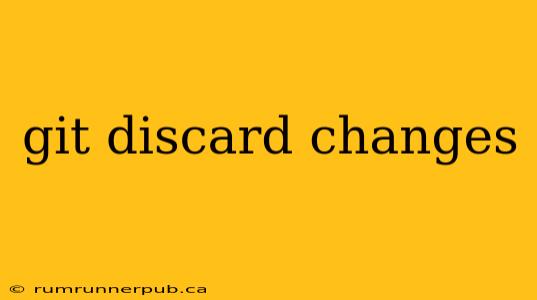Git, the ubiquitous version control system, allows for seamless collaboration and efficient tracking of changes in your projects. However, sometimes you find yourself with unwanted changes in your working directory or staging area. Knowing how to discard these changes effectively is crucial for maintaining a clean and organized Git history. This article explores various ways to discard changes in Git, drawing upon insightful questions and answers from Stack Overflow, supplemented with explanations and practical examples.
Understanding the Different States of Your Changes
Before diving into the commands, it's crucial to understand the different states your files can be in within a Git repository:
- Working Directory: This is where you make your changes directly. These changes are not yet tracked by Git.
- Staging Area: This is an intermediary area where you add changes from your working directory, preparing them for the next commit.
- Git Repository (Commit History): This stores the committed versions of your files.
Discarding changes involves removing modifications from either the working directory or the staging area, depending on your needs.
Discarding Changes from the Working Directory
This is the most common scenario. You've made changes to your files but haven't added them to the staging area yet, and now you want to revert them to the last committed version.
Method 1: git checkout -- <file>
This command is the most straightforward way to discard changes. It replaces the modified file in your working directory with the version stored in the repository.
Example:
Let's say you've modified my_file.txt. To discard those changes:
git checkout -- my_file.txt
(Inspired by numerous Stack Overflow answers addressing the basic discarding of changes. The specific users are numerous and difficult to attribute individually, as this is a common, frequently answered question.)
Important Note: This command permanently discards your changes. Make sure to save any important work before using this command!
Method 2: git reset --hard HEAD (Use with Caution!)
This is a more drastic approach. It discards all changes in your working directory and staging area, completely reverting your repository to the state of the last commit.
Example:
git reset --hard HEAD
(Inspired by numerous Stack Overflow threads discussing the implications of git reset --hard. Again, attributing a specific user is challenging due to the frequency of this question.)
Warning: Use git reset --hard HEAD only when you are absolutely certain you want to lose all uncommitted changes. This command cannot be easily undone. It is generally best to use the file-specific approach (git checkout -- <file>) whenever possible.
Discarding Changes from the Staging Area
You've added changes to the staging area using git add, but you want to remove them from the staging area without discarding the changes in your working directory.
Method: git reset HEAD <file> or git reset HEAD .
This command removes the file (or all files, if you use .) from the staging area, leaving the changes in your working directory.
Example:
To remove my_file.txt from the staging area:
git reset HEAD my_file.txt
To remove all files from the staging area:
git reset HEAD .
(Similar to the previous commands, this is a common Stack Overflow topic with many contributors. Precise attribution is difficult.)
This allows you to selectively unstage files before committing, providing greater control over your commits.
Beyond the Basics: Interactive Staging
For more granular control over staging changes, consider using git add -p (or git add --patch). This allows you to interactively select portions of a changed file to stage. This is especially useful when dealing with large files containing multiple unrelated changes.
Conclusion
Discarding changes in Git is a fundamental skill for any developer. By understanding the different states of your files and choosing the appropriate command, you can maintain a clean and efficient workflow. Remember to always back up important work before performing actions that might permanently discard changes. The strategies and commands discussed here, based on common Stack Overflow questions and answers, provide a solid foundation for effective Git management.