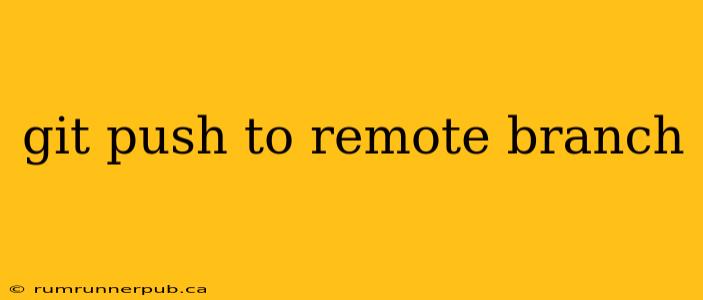Pushing your local Git branch to a remote repository is a fundamental part of collaborative software development. This article will guide you through the process, clarifying common issues and providing practical examples based on insights from Stack Overflow.
Understanding the Basics
Before diving into the commands, let's clarify the core concepts:
- Local Branch: A branch on your local machine where you've made changes.
- Remote Branch: A branch on a remote repository (like GitHub, GitLab, or Bitbucket). It's a copy of your local branch, shared with collaborators.
git push: The command used to upload your local commits to the remote repository.
The Standard git push Command
The most common way to push your local branch is:
git push origin <branch-name>
origin: This usually refers to the default remote repository you added when cloning. You can check your remotes usinggit remote -v.<branch-name>: Replace this with the name of your local branch (e.g.,main,feature/new-button).
Example:
If your local branch is named feature/new-login and your remote is called origin, the command would be:
git push origin feature/new-login
This command creates a new remote branch named feature/new-login if it doesn't exist. If it already exists, it updates the remote branch with your local commits.
Handling Conflicts
What happens if someone else has pushed changes to the same remote branch since you last fetched? You'll encounter a merge conflict. Here's how to address this, drawing from solutions often discussed on Stack Overflow:
First, you need to pull the latest changes from the remote:
git pull origin <branch-name>
This command will try to merge the remote changes into your local branch. If there are conflicts, Git will mark them in your files. You'll need to manually resolve these conflicts (edit the files, stage the changes with git add, and then commit).
After resolving the conflicts, push your updated branch:
git push origin <branch-name>
Addressing Common Errors (based on Stack Overflow solutions):
-
error: src refspec <branch-name> does not match any: This usually means the local branch name doesn't match the remote branch name. Double-check your branch names and usegit branch -ato list all local and remote branches. A solution might involve using the-uflag to set upstream tracking. (See Stack Overflow discussions on this error for detailed solutions). -
! [rejected] <branch-name> -> <branch-name> (non-fast-forward): This indicates that someone else has pushed changes to the remote branch that conflict with your local commits. You'll need togit pullfirst, resolve any conflicts, and then push again. (Many Stack Overflow threads detail effective conflict resolution strategies). -
Pushing to a protected branch: If you try to push directly to a protected branch (e.g.,
mainormasteron many platforms), you might be denied access. In this case, you need to create a pull request.
Setting Upstream Tracking (for simplification)
To streamline the process and avoid typing the branch name every time, you can set up upstream tracking when you create a branch:
git checkout -b <branch-name> origin/<branch-name>
Now, git push and git pull will work without specifying the branch name.
Conclusion
Pushing your local Git branch to a remote repository is a crucial step in collaborative development. Understanding the basic command, how to handle conflicts, and common errors will make your workflow much smoother. Remember to leverage resources like Stack Overflow to find solutions to specific issues you might encounter; the community provides a wealth of knowledge and diverse solutions to common Git problems.