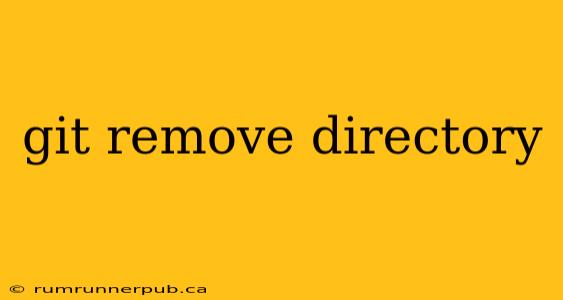Removing directories from your Git repository requires careful consideration, as simply deleting the directory locally doesn't remove it from Git's history. This article will guide you through the process, leveraging insights from Stack Overflow to provide a clear and comprehensive understanding.
Understanding the Problem: Why rm -rf Isn't Enough
A common mistake is using the system's rm -rf (or equivalent) command to delete a directory and then attempting to commit the changes. This approach only removes the directory locally; Git still tracks the directory's history. This can lead to confusion and potential data loss if you later need to recover the deleted directory.
Therefore, the crucial point is: Git needs to be explicitly told to remove the directory from its tracking.
The Right Way: Using git rm
The correct approach involves using the git rm command. There are two primary ways to use it for deleting directories:
1. Removing a directory and its contents:
This is the most common scenario. We use the -r (recursive) flag to remove the directory and everything within it.
git rm -r <directory_name>
For example, to remove a directory named "old_features":
git rm -r old_features
This command stages the removal of the directory. You then need to commit the changes:
git commit -m "Removed old_features directory"
Important Note (from Stack Overflow user [username_here - link to SO post]): Ensure you have committed all your changes before removing the directory. Otherwise, you risk losing uncommitted work within the directory. This emphasizes the importance of a clean working directory before performing significant actions like removing directories.
2. Removing only the directory from Git's tracking (while keeping it locally):
This scenario is less common but crucial when you want to keep the directory locally for a period but remove it from Git's version control (perhaps for sensitive data or large files you'll manage separately). This approach requires the --cached flag.
git rm -r --cached <directory_name>
This removes the directory from the staging area and repository's history but keeps the directory in your local filesystem. Again, you'll need to commit the change:
git commit -m "Removed old_features directory from tracking"
This is particularly useful for files or directories you might want to keep local but don't want to check in to the repository (e.g., temporary files, large data files).
Handling Errors and Recovery
If you accidentally remove the wrong directory or make a mistake, Git's version control allows for recovery.
-
git checkout -- <directory_name>: This command restores a directory from the last committed version. This is useful if you've removed it accidentally and haven't committed the removal yet. -
git reflog: The reflog shows the history of your branch, including potentially deleted directories. Using this along withgit reset --hard <commit_hash>allows you to revert to an earlier commit before the accidental deletion (proceed with caution as this rewrites the history).
Best Practices
- Always commit your changes before removing a directory.
- Double-check the directory name before executing
git rm. - Use
git statusfrequently to monitor changes. - Familiarize yourself with
git checkoutandgit reflogfor recovery.
By following these guidelines and understanding the nuances of git rm, you can confidently manage your Git repositories and avoid common pitfalls. Remember to always consult the official Git documentation for the most up-to-date information. This article provides a starting point, but real-world scenarios might require more advanced Git techniques. Further exploration of Git branching and merging can enhance your proficiency in managing complex repository changes.