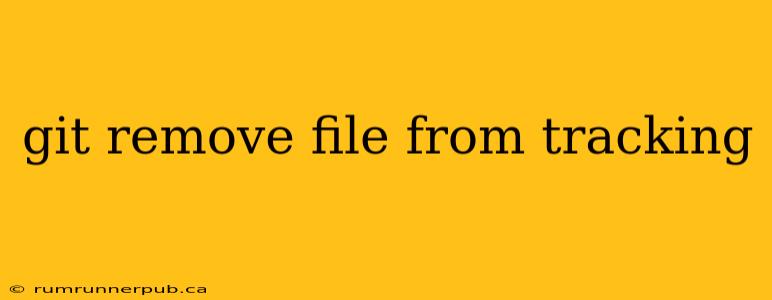Git, the ubiquitous version control system, allows for meticulous tracking of changes within a project. However, sometimes files need to be removed, not just from your local directory, but also from Git's tracking. This article clarifies how to do this effectively, drawing upon insights from Stack Overflow and adding practical examples and explanations.
Understanding the Difference: Deleting vs. Untracking
Before diving into the commands, it's crucial to differentiate between simply deleting a file from your local system and removing it from Git's tracking.
- Deleting a file: This only removes the file from your local working directory. Git will still know about the file's existence (until you commit).
- Untracking a file: This removes the file from Git's tracking history. The file is no longer considered part of the project's version history.
Methods to Remove Files from Git Tracking
Several approaches exist to untrack files, each with specific use cases. Let's examine the most common, referencing Stack Overflow discussions for context and adding clarity.
1. git rm followed by git commit
This is the most straightforward and recommended approach for most scenarios.
The Command:
git rm <filename>
git commit -m "Removed <filename>"
Explanation:
git rm <filename>: This command stages the removal of the file from Git's index. Think of the index as a staging area for changes before committing them to the repository.git commit -m "Removed <filename>": This commits the removal, permanently removing it from the project's history.
Stack Overflow Context: Many Stack Overflow questions address the issue of forgotten git commit after git rm. For example, a question might revolve around why a file is still tracked after using git rm. The answer always highlights the necessity of the git commit step to finalize the removal.
Example: To remove a file named old_data.txt, you'd use:
git rm old_data.txt
git commit -m "Removed outdated data file"
Important Note: If the file has already been committed to the repository, git rm will remove it from future commits. The file's history will remain, but it will no longer be tracked.
2. git rm --cached <filename>
This command is useful when you want to remove a file from Git's tracking without deleting it from your local system. This is handy if you want to keep a file locally but exclude it from version control, perhaps for large binary files or sensitive data.
Explanation:
git rm --cached <filename>: Removes the file from the Git index but leaves it in your working directory.
Example:
git rm --cached large_image.jpg
After this, large_image.jpg remains on your system but is no longer tracked by Git. You might add it to your .gitignore file to prevent accidental tracking in the future.
3. Using .gitignore to prevent future tracking
The .gitignore file is a powerful tool to prevent specific files or patterns from ever being tracked by Git. This is a preventative measure, ideal for files that should never be included in the repository (like temporary files, build artifacts, or system-specific configurations).
Explanation:
Add a line with the file name or pattern to your .gitignore file, which is usually located at the root of your project.
Example:
To ignore all files with the extension .log, add the following line to your .gitignore:
*.log
Stack Overflow Context: Many Stack Overflow threads deal with effectively utilizing .gitignore patterns to exclude specific file types or directories. Understanding wildcard characters (*, ?, []) and negation (!) is essential for crafting efficient .gitignore rules.
Best Practices
- Always commit after
git rm: This ensures the removal is permanently recorded in Git's history. - Use
.gitignoreproactively: Prevent unintended tracking from the start. - Review your
.gitignoreregularly: Ensure it remains accurate and up-to-date with your project's needs. - Understand the difference between
git rmandgit rm --cached: Choose the command that best suits your needs.
By understanding these approaches and best practices, you can effectively manage files within your Git repository, ensuring a clean and efficient version control workflow. Remember to always commit your changes to permanently save your modifications.