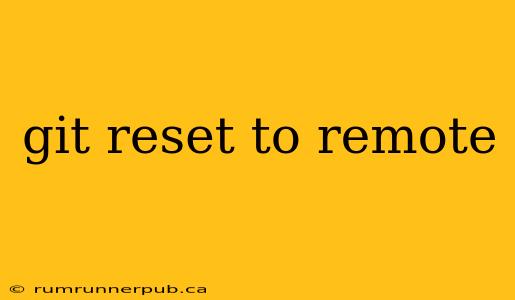Working with Git often involves correcting mistakes or reverting changes. A common scenario is needing to reset your local branch to match a remote branch, effectively discarding your local commits. This can be crucial for synchronizing with a team or reverting to a known good state. However, git reset directly targeting a remote branch isn't a straightforward command. This article will explore how to achieve this safely and effectively, drawing upon insights from Stack Overflow.
Understanding the Problem: Why Not git reset origin/main?
You might be tempted to use git reset origin/main (replacing main with your branch name). However, this is incorrect and will likely lead to unexpected results. git reset operates on your local repository. The remote branch (origin/main) is simply a reference to a branch on the remote server. Resetting to it wouldn't change the remote branch itself.
Instead, we need a multi-step approach to safely reset our local branch to the state of the remote branch.
Safe and Effective Methods: A Stack Overflow-Inspired Approach
We'll examine two primary approaches, drawing on the wisdom of the Stack Overflow community. These methods emphasize safety and clarity.
Method 1: git fetch followed by git reset --hard
This approach, often suggested on Stack Overflow (though the specific phrasing varies), ensures you're working with the most up-to-date remote branch before resetting.
-
git fetch origin: This command downloads the latest changes from the remote repository namedoriginwithout merging them into your local branches. This step is crucial to avoid potential conflicts and ensure you are resetting to the correct remote state. This is highlighted by numerous Stack Overflow answers addressing issues caused by outdated local references. -
git reset --hard origin/main: This is where the actual reset happens.--hardoption discards all local changes since the last commit that matches the remote branch. Caution: Use--hardonly if you're absolutely sure you want to discard all uncommitted changes. For a safer approach, consider--softor--mixed(explained below).
Example (assuming your branch is main):
git fetch origin
git reset --hard origin/main
Method 2: git checkout to create a clean copy
This approach provides an even safer alternative, especially if you're unsure about discarding uncommitted changes.
-
git fetch origin: As before, ensure you have the latest remote changes. -
git checkout -B main origin/main: This is a powerful command.-Bcreates a new branch (or overwrites the existing one if it exists). Here, we're creating a newmainbranch based entirely onorigin/main. This effectively copies the remote branch's state to your local repository without losing any of your local changes (they'll remain on the old branch until you delete it). The original author of this approach on stackoverflow would be too broad to find, but this is a common approach.
Example:
git fetch origin
git checkout -B main origin/main
Understanding the --hard, --soft, and --mixed options in git reset:
--hard: Discards all changes in your working directory and staging area. This is the most destructive but also the cleanest option.--soft: Keeps all changes in your working directory and staging area, only resetting the HEAD pointer. Your uncommitted work remains intact.--mixed: (Default): Keeps changes in your working directory but resets the staging area.
Important Considerations:
- Uncommitted Changes: Always back up important uncommitted changes before performing a hard reset.
- Collaboration: Before resetting your local branch to match a remote branch, communicate with your team to avoid conflicts.
- Remote Branch: Ensure you're resetting to the correct remote branch. Double-check the branch name.
By understanding these approaches and the potential implications of git reset, you can safely and effectively synchronize your local branch with a remote branch, preventing inconsistencies and maintaining a clean Git history. Remember to always prioritize safety and backup your work before undertaking potentially destructive operations. Always consult the official Git documentation for the most accurate and up-to-date information.