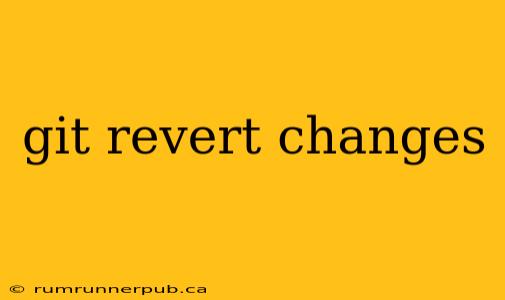Git, the ubiquitous version control system, allows for a multitude of actions, but sometimes mistakes happen. Accidental commits, faulty merges, or simply regretting a change—these scenarios necessitate understanding how to effectively undo your work without jeopardizing your project's history. This article explores git revert, a powerful command for safely reversing commits. We'll draw upon insightful answers from Stack Overflow, adding context and practical examples for a clearer understanding.
Understanding git revert vs. git reset
Before diving into git revert, it's crucial to differentiate it from git reset. Both commands undo changes, but they do so in fundamentally different ways:
-
git revert: Creates a new commit that undoes the changes introduced by a previous commit. This preserves the complete history of your project, making it a safer option for shared repositories. Think of it as creating an "anti-commit" that cancels out the effects of the original. -
git reset: Modifies the project's history by moving the HEAD pointer to a previous commit. This is generally riskier, particularly in collaborative environments, as it can lead to conflicts if others have based their work on the commits you're resetting.
Choosing between revert and reset depends largely on the context. For collaborative projects or when working with a shared repository, git revert is the preferred approach due to its non-destructive nature.
How to Use git revert
The basic syntax of git revert is straightforward:
git revert <commit-hash>
Replace <commit-hash> with the unique identifier of the commit you wish to undo. You can obtain this hash using git log.
Example: Let's say you want to revert commit a1b2c3d4. The command would be:
git revert a1b2c3d4
Git will then create a new commit that reverses the changes made in a1b2c3d4. You'll be prompted to write a commit message explaining the reversion. This message is vital for maintaining a clear and understandable project history.
Addressing Conflicts (Inspired by Stack Overflow solutions):
Sometimes, reverting a commit might lead to conflicts, especially if the changes in the commit you're reverting have been modified in subsequent commits. Stack Overflow discussions frequently address this (e.g., see numerous threads related to "git revert conflict resolution"). When conflicts arise, Git will halt the revert process, marking the affected files. You'll need to manually resolve these conflicts using a text editor or merge tool, then stage the resolved files using git add, and finally complete the revert with git commit.
Reverting Merged Commits (Drawing from Stack Overflow expertise):
Reverting a merged commit requires careful consideration. While the process is similar, the resulting revert commit will essentially undo the changes introduced by the merge, but it won't remove the merge commit itself from the history. This is often the desired behavior, ensuring that the history remains intact (as emphasized in multiple Stack Overflow answers concerning reverting merges).
Best Practices and Considerations
-
Always back up: Before performing any potentially destructive Git operation, it's always prudent to create a backup of your repository.
-
Inform your team: If you're working on a shared repository, inform your team members about the revert you're performing to avoid confusion and potential conflicts.
-
Clear commit messages: Always write clear and concise commit messages explaining why you're reverting a commit. This helps maintain a transparent and easily understandable project history.
By mastering git revert, you gain a crucial tool for managing and correcting mistakes within your Git workflow. Remember that understanding the nuances of Git commands, and consulting resources like Stack Overflow for specific scenarios, is crucial for effective version control. This knowledge empowers you to confidently navigate the complexities of collaborative software development.