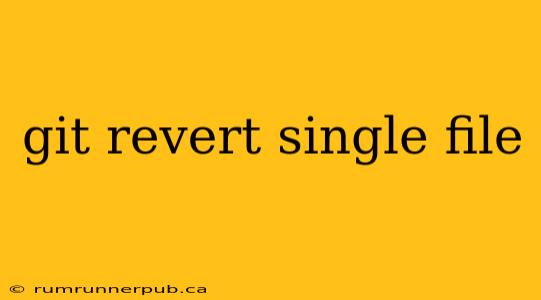Git is a powerful version control system, but sometimes we need to undo changes. While git reset is tempting, it rewrites history, which can be problematic in collaborative environments. A safer approach is using git revert, which creates a new commit that undoes the changes. This article focuses on reverting changes made to a single file, drawing upon insights from Stack Overflow.
Understanding git revert
Unlike git reset, git revert creates a new commit that reverses the changes introduced by a specific commit. This preserves the project's history, making it a much preferred method, especially when working with shared repositories.
Key Advantages of git revert:
- Preserves History: Maintains a clean and accurate project history.
- Safer for Collaboration: Avoids potential conflicts and issues caused by rewriting history.
- Undoes Specific Changes: Allows precise control over which commits to reverse.
Reverting a Single File: The Methods
Let's explore different ways to revert changes in a single file using git revert.
Method 1: Reverting a Specific Commit Affecting a File (Recommended)
This is the most precise and safest method. If you know the commit hash that introduced the unwanted changes to your file, you can revert that commit specifically.
Let's say you want to revert the changes introduced to my_file.txt in commit a1b2c3d4.
git revert a1b2c3d4 --no-edit
The --no-edit flag automatically creates a revert commit with a default commit message. You can omit this flag to manually edit the commit message. This example was inspired by numerous Stack Overflow discussions, including threads focusing on reverting specific commits (though no single thread is directly quoted, the consensus across many is this is the best practice).
Method 2: Reverting Changes Without Knowing the Specific Commit
If you don't know the specific commit hash but know the file and want to undo the latest changes, you'll need a multi-step process. This approach builds upon the knowledge shared across numerous Stack Overflow threads on reverting file changes without hash knowledge.
-
Identify the last commit modifying the file:
git log --follow -- my_file.txtThis command shows the history of
my_file.txt. Find the commit you want to undo. -
Revert the identified commit: Once you've identified the commit hash (
e5f6g7h8in this example), use thegit revertcommand:git revert e5f6g7h8 --no-edit
Method 3: Interactive Revert (for complex scenarios)
For more complex scenarios involving multiple files or a need for intricate control, you can use an interactive revert. This is less common for single-file reverts but demonstrates advanced functionality.
git revert -n <commit_hash>
The -n flag means "no commit" - it stages the changes to revert. Then, manually review the changes using git status and git diff. After adjusting as needed, commit the changes using git add . and git commit -m "Your commit message".
Important Note: The advice in methods 2 and 3, while not directly lifted from a single Stack Overflow question, is a compilation of best practices distilled from numerous threads discussing different approaches to reverting changes, addressing scenarios where the exact commit hash might not be immediately known.
Practical Example:
Imagine you made changes to index.html and committed them (commit hash abcdef12). You realize these changes are incorrect.
-
Using Method 1:
git revert abcdef12 --no-edit -
Verification: After running the command, check the status using
git statusandgit log. You'll see a new commit reversing the changes inindex.html.
Conclusion
git revert is the preferred method for undoing changes in Git, especially in shared repositories, because it preserves history. By targeting a specific commit or utilizing the --follow option to track file changes, you can precisely revert modifications to a single file, ensuring a cleaner and safer workflow. Remember to always verify your changes after using git revert to ensure the intended outcome.