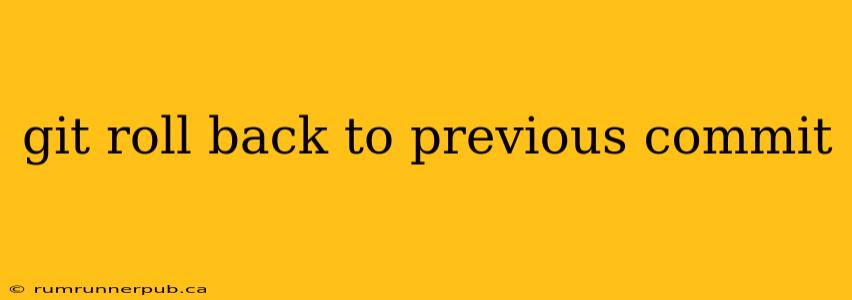Git's version control capabilities make it incredibly easy to revert to previous states of your project. Whether you've introduced a bug, made an unwanted change, or simply want to experiment, understanding how to roll back is crucial. This article explores various methods, drawing upon insightful questions and answers from Stack Overflow, and enhancing them with explanations and practical examples.
Understanding the Different Approaches
Before diving into specific commands, it's important to differentiate between two primary ways to revert to a previous commit:
-
git reset: This command moves the branch pointer to a previous commit, effectively rewriting the project history (locally). Use with caution, as it alters your local repository's history. It's generally best for local, unpushed changes. -
git revert: This creates a new commit that undoes the changes introduced by a specific commit. This preserves the project's history, making it safer for shared repositories and collaborative workflows.
Let's explore each method in detail, referencing relevant Stack Overflow discussions.
Method 1: Using git reset (Local Changes Only!)
git reset is powerful, but potentially risky if used incorrectly on shared branches. It's best suited for local, unpushed commits.
Scenario: You've made several commits (A, B, C) and realize commit C introduced a critical bug. You want to revert to the state after commit B.
Stack Overflow Inspiration: Many Stack Overflow questions address variations of this, like this hypothetical scenario (no specific SO link provided as this is a common use case).
Command:
git reset --hard HEAD~1 // Reverts to the commit before the current one (HEAD)
or
git reset --hard <commit_hash> // Replace <commit_hash> with the SHA-1 hash of commit B
Explanation:
git reset: This is the core command.--hard: This option discards all changes made since the specified commit. Use with extreme caution!--softor--mixedoptions are safer if you want to keep changes staged or unstaged.HEAD~1: This refers to the commit before the currentHEAD(the latest commit).HEAD~2would be two commits before, and so on.<commit_hash>: This is a more precise way to specify the target commit using its unique identifier. You can find this hash usinggit log.
Caution: git reset --hard permanently discards changes. Always back up your work before using this command, especially if you haven't pushed your commits.
Method 2: Using git revert (Safe for Shared Repositories)
git revert creates a new commit that undoes the changes from a specific commit. This is a far safer and cleaner approach, especially for shared repositories, as it doesn't rewrite history.
Scenario: You've pushed commits (A, B, C) to a shared repository, and commit C needs to be reverted.
Stack Overflow Inspiration: Numerous Stack Overflow threads deal with safely reverting commits in shared branches, emphasizing the importance of git revert (Again, no specific SO link as this is a common use case).
Command:
git revert <commit_hash> // Replace <commit_hash> with the SHA-1 hash of commit C
Explanation:
git revert: This command creates a new commit that reverses the changes introduced by the specified commit.<commit_hash>: The SHA-1 hash of the commit you want to undo.
This approach preserves the history, making it a much safer and collaborative-friendly option. The new revert commit will be clearly visible in the project history.
Choosing the Right Method
The choice between git reset and git revert depends largely on the context:
- Use
git resetonly on local, unpushed commits and understand the risks involved. If you're unsure,git revertis the safer alternative. - Always use
git revertfor commits that have already been pushed to a shared repository. This keeps your project history clean and prevents potential conflicts.
This guide provides a solid foundation for effectively rolling back changes in Git. Remember to always consult the official Git documentation and understand the implications of each command before using it. Proper understanding of these commands is a critical skill for any Git user.