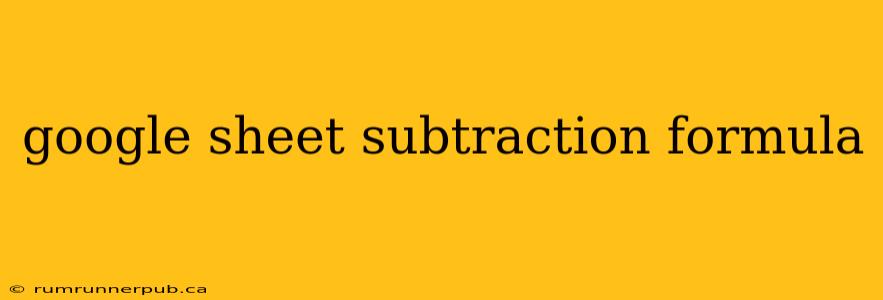Subtracting numbers in Google Sheets is a fundamental task, crucial for everything from simple calculations to complex financial modeling. While seemingly straightforward, understanding the different approaches and potential pitfalls can significantly improve your spreadsheet efficiency. This article explores various subtraction methods in Google Sheets, drawing upon insightful examples from Stack Overflow, and adding practical tips and considerations.
Basic Subtraction using the - Operator
The simplest method involves the minus operator (-). This is directly analogous to subtraction on a calculator.
Example: To subtract 5 from 10, you would use the formula =10-5. This will return 5.
This works equally well with cell references. If cell A1 contains 10 and cell B1 contains 5, the formula =A1-B1 will achieve the same result.
Subtracting Multiple Numbers
You can extend this to subtract multiple numbers using the - operator consecutively:
=10 - 5 - 2 This will result in 3.
Similarly, using cell references: =A1 - B1 - C1 (assuming A1, B1, and C1 contain numerical values).
Handling Errors: The IFERROR Function
Sometimes, you might encounter errors like #REF! or #VALUE! if a cell reference is invalid or contains non-numeric data. To gracefully handle these situations, use the IFERROR function:
=IFERROR(A1-B1, 0)
This formula subtracts the values in A1 and B1. If an error occurs, it returns 0 instead of displaying the error message. You can replace 0 with any alternative value you prefer (e.g., an empty string "", or a specific error message). This is a best practice to ensure robust spreadsheet calculations, preventing errors from cascading through your worksheet. This tip is inspired by the common theme of error handling prevalent in many Stack Overflow discussions related to Google Sheets formulas.
Advanced Subtraction: SUM with Negative Values
For more complex subtractions, especially when dealing with numerous values or conditions, the SUM function can be surprisingly effective.
Example: Imagine you have a list of income and expenses in columns A and B respectively. To calculate the net income, you could use:
=SUM(A1:A10) - SUM(B1:B10)
This sums all income values in A1 to A10 and subtracts the sum of all expenses in B1 to B10. This approach is cleaner and more efficient than a long chain of individual subtractions, especially with larger datasets.
Subtracting Dates and Times
Google Sheets handles date and time values internally as numbers. This allows for easy subtraction to calculate durations.
Example: If cell A1 contains "2024-03-15" and cell B1 contains "2024-03-10", =A1-B1 will return 5, representing the number of days between the two dates. The format of the result might need to be adjusted using the custom number formatting options within the Google Sheet interface to display the result more clearly (e.g., as "5 days").
Conclusion
Mastering subtraction in Google Sheets involves more than just the basic - operator. By understanding error handling with IFERROR, leveraging the SUM function for complex scenarios, and knowing how to work with dates and times, you can create powerful and reliable spreadsheets. Remember to always double-check your formulas and consider using cell references for better readability and maintainability. The techniques discussed, coupled with the problem-solving approaches illustrated in countless Stack Overflow threads, empower you to build sophisticated and error-resistant Google Sheets for diverse applications.