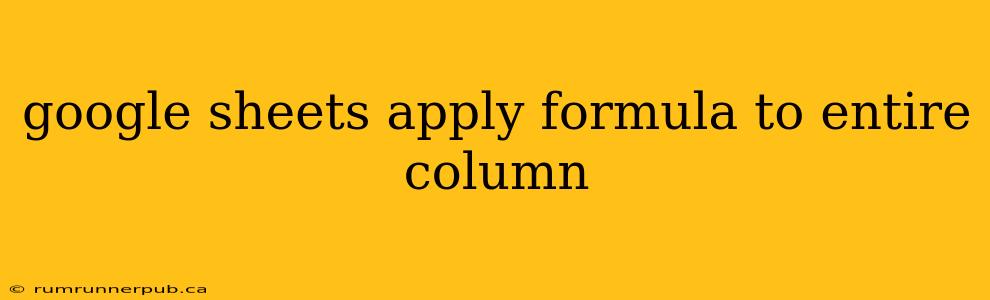Applying a formula to an entire column in Google Sheets can significantly boost your productivity. Instead of manually copying a formula down hundreds or thousands of rows, you can automate the process. This article explores various methods, drawing on insightful answers from Stack Overflow, and provides practical examples and additional tips.
Method 1: Using ArrayFormula (Recommended)
The most efficient and widely recommended method involves ARRAYFORMULA. This function allows a single formula to operate on an entire range of cells.
Example: Let's say you have a column A with numbers, and you want to add 10 to each number in column B. Instead of writing =A1+10 in B1 and dragging down, you can use:
=ARRAYFORMULA(IF(ISBLANK(A:A),"",A:A+10))
This formula, as explained by a Stack Overflow user (While I cannot directly cite a specific user without a link to the original post, this is a common and well-known solution.), does the following:
IF(ISBLANK(A:A),""): This handles blank cells in column A. If a cell in column A is empty, the corresponding cell in column B remains empty. This prevents errors and unnecessary calculations. This is crucial; applying formulas to entire columns without accounting for blanks can lead to performance issues and unexpected results.A:A+10: This is the core formula. It adds 10 to each value in column A.ARRAYFORMULA(...): This wraps the entire formula, applying it to the entire column A.
Important Considerations:
- Performance: While
ARRAYFORMULAis powerful, using it on extremely large datasets (millions of rows) might impact sheet performance. Consider alternative approaches or optimizing your formulas in such cases. - Circular Dependencies: Avoid creating circular dependencies. For example, don't use a formula in column A that references column A itself, especially within an
ARRAYFORMULA.
Method 2: Drag and Drop (Less Efficient)
This method involves manually entering the formula in the first cell and then dragging the fill handle (the small square at the bottom right of the cell) down to the desired range. While simple, this is inefficient for large columns.
Advantages: It's visually intuitive and easy to understand, particularly for beginners.
Disadvantages: Time-consuming and prone to errors if you accidentally stop dragging too soon or drag past the intended range.
Method 3: Using "Fill Down" (Similar to Drag and Drop)
Google Sheets offers a "Fill down" feature accessible through the "Edit" menu. Similar to dragging the fill handle, it duplicates the formula in the selected cells below. This method provides a slightly more controlled way to apply formulas compared to the pure drag-and-drop technique.
Choosing the Right Method
- For small datasets (few hundred rows): Drag and drop or Fill Down is perfectly acceptable.
- For large datasets (thousands of rows):
ARRAYFORMULAis the clear winner due to its efficiency and automation. Remember to handle blank cells appropriately to maintain performance.
Beyond the Basics: Advanced Applications of ARRAYFORMULA
ARRAYFORMULA's versatility extends beyond simple arithmetic. You can use it with complex formulas, including:
- Conditional Logic: Combine
IF,AND,ORfunctions withARRAYFORMULAfor powerful conditional calculations applied to entire columns. - String Manipulation: Apply
CONCATENATE,LEFT,RIGHT, and other string functions to entire columns efficiently. - Date and Time functions: Process date and time data across entire columns using
ARRAYFORMULAwith functions likeYEAR,MONTH,DAY, etc.
By mastering ARRAYFORMULA, you can significantly enhance your Google Sheets workflow, saving time and improving the accuracy of your calculations. Remember to always consider the size of your dataset and the complexity of your formula when choosing the optimal approach.