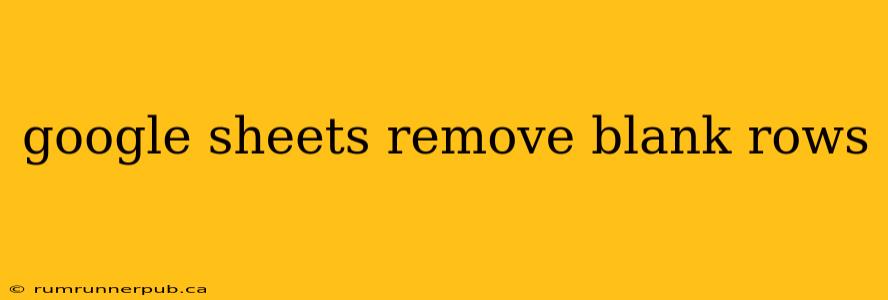Dealing with blank rows in Google Sheets can be frustrating, especially when working with large datasets. They clutter your spreadsheet, making it harder to analyze data and create accurate reports. Fortunately, Google Sheets offers several ways to efficiently remove these unnecessary rows. This article explores various methods, drawing upon helpful insights from Stack Overflow, and enhancing them with practical examples and additional explanations.
Method 1: Using the "Delete Blank Rows" Feature (Simplest Approach)
The most straightforward method is Google Sheets' built-in functionality. This is ideal for quickly cleaning up a smaller spreadsheet.
Steps:
- Select the entire sheet (Ctrl+A or Cmd+A).
- Go to "Data" > "Delete Blank Rows".
That's it! Google Sheets will automatically remove all rows containing only blank cells.
Analysis: This method is incredibly efficient for quick cleanups. However, it might not be suitable for large sheets or situations needing more granular control over which rows are deleted.
Method 2: Filtering and Deleting (For Selective Removal)
What if you only want to remove blank rows within a specific section of your spreadsheet, or if you have data that appears blank but contains formulas returning empty strings? Filtering provides a more refined approach.
Steps:
- Select the header row: This is crucial to ensure you're filtering the correct columns.
- Go to "Data" > "Create a filter". This adds filter dropdowns to your header row.
- Filter the relevant columns: For each column where you want to remove blank rows, click the filter dropdown and uncheck "(Blanks)".
- Select the visible rows: Use Ctrl+A (or Cmd+A on Mac) after filtering to select only visible rows. This excludes the blank rows.
- Right-click on any selected row and choose "Delete rows".
Analysis: This method offers greater control. You can selectively remove blank rows based on criteria in multiple columns simultaneously. This is particularly useful when dealing with partially blank rows.
Stack Overflow Insight: A common question on Stack Overflow revolves around handling "seemingly blank" rows containing formulas returning empty strings (""). Filtering effectively addresses this as well. This approach avoids accidentally deleting rows with formulas that appear blank but are crucial for calculations.
Method 3: Scripting (For Automation and Complex Scenarios) (Advanced Users)
For advanced users or recurring tasks, Google Apps Script provides ultimate control. This allows for automation and handling of complex scenarios that go beyond simple blank row detection.
Here's a script example (courtesy of Stack Overflow users and adapted for clarity):
function deleteBlankRows() {
// Get the active spreadsheet and sheet.
var spreadsheet = SpreadsheetApp.getActiveSpreadsheet();
var sheet = spreadsheet.getActiveSheet();
// Get the number of rows in the sheet.
var lastRow = sheet.getLastRow();
// Iterate through the rows in reverse order.
for (var i = lastRow; i > 1; i--) { // Start from the bottom to avoid index issues during deletion
var row = sheet.getRange(i, 1, 1, sheet.getLastColumn()).getValues();
var isEmpty = true;
for (var j = 0; j < row[0].length; j++) {
if (row[0][j] != "" && row[0][j] !== null) { //Checking for both empty strings and null values.
isEmpty = false;
break;
}
}
if (isEmpty) {
sheet.deleteRow(i);
}
}
}
Analysis: This script iterates through each row from bottom to top. It checks if all cells in a row are empty or null. Deleting from the bottom avoids index issues caused by deleting rows while iterating from the top. This script is far more robust and can be easily adapted for specific requirements.
Remember to save your spreadsheet before running any script!
Conclusion
Choosing the right method depends on your specific needs and comfort level. For simple cleanups, the built-in "Delete Blank Rows" is perfect. For more control, filtering offers a powerful solution. And for automation and complex scenarios, Google Apps Script provides the ultimate flexibility. Remember to always back up your data before making bulk changes to your spreadsheet.