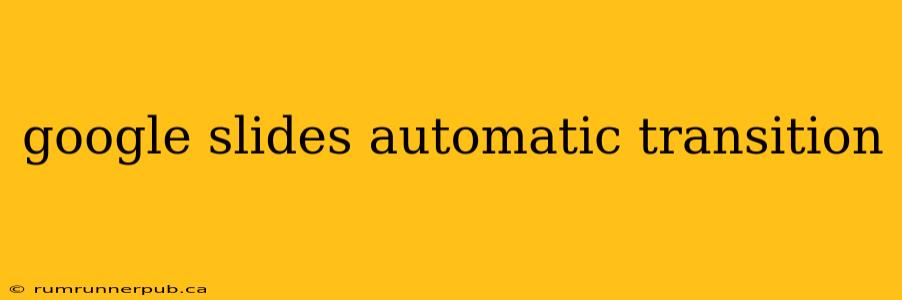Creating a compelling presentation involves more than just great content; smooth transitions are key to keeping your audience engaged. Google Slides offers built-in automatic transition features, allowing you to effortlessly move between slides at predetermined intervals. This article explores how to use these features effectively, drawing upon insights from Stack Overflow and adding practical tips for a polished presentation.
Setting Up Automatic Transitions: A Step-by-Step Guide
The most straightforward way to add automatic transitions in Google Slides is through the "Transition" settings for each slide.
Step 1: Accessing Transition Settings
For each slide, locate the "Transitions" tab in the top menu bar. This is where the magic happens.
Step 2: Selecting a Transition Type (Optional)
While not strictly necessary for automatic transitions, you can choose a visual transition effect (e.g., "Fade," "Push," "Wipe") from the dropdown menu. This enhances the visual appeal of your presentation. Experiment to find styles that best suit your content and brand.
Step 3: Enabling Automatic Transitions
The crucial step: check the box next to "Advance slide" and then select "After" followed by specifying the number of seconds you want the slide to remain on screen. This dictates how long each slide will be displayed before automatically advancing. A good starting point might be 5-7 seconds, but this depends entirely on the amount of information on the slide and your preferred pace.
Addressing Common Issues: Insights from Stack Overflow
While the process is generally straightforward, some users encounter questions regarding transition timing and synchronization. Let's address some frequently asked questions inspired by Stack Overflow discussions:
Q: How can I ensure consistent transition timings across all slides? (Inspired by various Stack Overflow threads concerning transition consistency)
A: The key is to set the transition time for each slide individually. Avoid assuming a global setting; Google Slides transitions are applied on a per-slide basis. While tedious for lengthy presentations, consistent timing contributes to a professional feel.
Q: My automatic transitions aren't working. What could be wrong? (Based on troubleshooting posts on Stack Overflow)
A: Check the following:
- "Advance slide" checkbox: Ensure the checkbox is selected for each slide where you want automatic transitions.
- Presenter Mode: If you're using Presenter Mode, automatic transitions may behave differently. Ensure that automatic transitions are still enabled on the Slides themselves.
- Browser/Software Issues: Sometimes, browser glitches or outdated software can interfere. Try restarting your browser or your computer.
Advanced Techniques and Best Practices
- Varying Transition Times: Consider adjusting the transition time based on the slide's content. A slide with complex data might require a longer display time than a simple image slide.
- Transition Styles and Branding: The transition effect you choose should align with your overall presentation style and brand guidelines. Consistency is key.
- Manual Overrides: Remember you can always manually advance slides during the presentation, regardless of the automatic transition setting. This is especially useful during Q&A sessions or if you need to spend extra time on a particular slide.
Conclusion:
Mastering automatic transitions in Google Slides significantly enhances the flow and professionalism of your presentations. By following these steps and addressing potential issues proactively, you can ensure a smooth, engaging experience for your audience. Remember to test your transitions thoroughly before presenting to avoid any surprises! The flexibility of Google Slides' transition options allows you to tailor the pacing of your presentation perfectly to your content and audience.