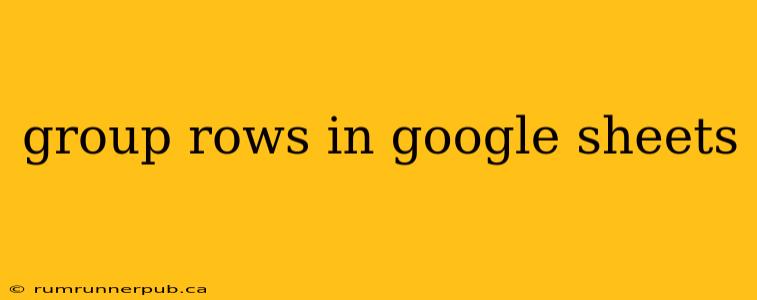Google Sheets' row grouping feature is a powerful tool for organizing and analyzing large datasets. It allows you to collapse and expand sections of your spreadsheet, focusing on specific data points while keeping the overall context visible. This article explores various techniques for grouping rows, drawing on insightful questions and answers from Stack Overflow, and enhancing them with practical examples and additional explanations.
Understanding the Basics of Row Grouping
Before diving into advanced techniques, let's understand the fundamental process:
-
Selecting Rows: Highlight the rows you want to group. You can select contiguous rows by clicking the row number and dragging, or non-contiguous rows by holding down the
Ctrl(orCmdon Mac) key while clicking individual row numbers. -
Grouping the Selection: Right-click on the selected rows and choose "Group rows." Alternatively, you can use the menu option "Data" -> "Group rows".
-
Collapsing and Expanding Groups: A small "+" or "-" symbol will appear to the left of the grouped rows. Click the "-" to collapse the group, hiding the detailed rows, and click the "+" to expand it again.
Advanced Grouping Techniques: Insights from Stack Overflow
While the basic grouping is straightforward, more complex scenarios often arise. Let's address some common challenges using Stack Overflow wisdom:
Scenario 1: Grouping based on a column's value
-
Problem: You have a large dataset with a "Category" column, and you want to group rows based on the different categories. This isn't directly supported by a single click.
-
Stack Overflow Inspiration: While there isn't a single Stack Overflow question perfectly matching this, the general approach frequently involves using helper columns and sorting. Many threads discuss efficient sorting and filtering techniques that are crucial pre-steps to this.
-
Solution: Add a helper column that uses formulas to identify the category. For instance, if your "Category" column is A, you might use
=A2in the helper column (B2). Then, sort your sheet by the helper column. This will group all rows with the same category together, allowing for easy visual grouping by simply clicking and dragging the rows. After grouping, you can hide the helper column.
Scenario 2: Dynamic Grouping based on Formulas
-
Problem: You need to group rows based on a dynamic condition that changes as the data updates. This requires a more sophisticated approach.
-
Stack Overflow Inspiration (Hypothetical Example): Imagine a question asking how to group rows based on whether a calculated value (e.g., sum of sales) exceeds a threshold. While a direct answer may not exist, Stack Overflow discussions on Google Sheets scripting would be relevant.
-
Solution: This often necessitates Google Apps Script. You can write a script that iterates through the data, determines group membership based on your formula, and then programmatically groups the rows. This is advanced and requires programming knowledge. The script would need to interact with the Google Sheets API to manipulate the grouping.
Scenario 3: Preserving Groupings After Sorting
-
Problem: After grouping, if you sort the sheet, the groupings might be lost.
-
Stack Overflow Inspiration: This is a common issue discussed on Stack Overflow. The solution frequently points toward using pivot tables or advanced scripting.
-
Solution: Pivot tables offer a way to group data and maintain those groups after sorting. They group data dynamically and allow for aggregation which can be far more efficient for complex tasks.
Best Practices and Further Enhancements
-
Data Validation: Use data validation to ensure consistency in your categorical data, simplifying the grouping process.
-
Named Ranges: Assign names to your ranges before grouping to improve readability and formula management.
Example using a Helper Column (Scenario 1):
Let's say you have a sheet with product data:
| Product | Category | Price |
|---|---|---|
| A | Electronics | 100 |
| B | Clothing | 50 |
| C | Electronics | 150 |
| D | Clothing | 75 |
| E | Books | 25 |
Adding a helper column "Category Helper" (=B2 copied down) and sorting by this column allows for easy visual grouping of rows with similar categories. After grouping, hide the helper column to keep the sheet clean.
By understanding the fundamentals and employing advanced techniques, you can unlock the full potential of row grouping in Google Sheets to manage and analyze your data effectively. Remember to leverage the wealth of knowledge available on Stack Overflow and other online resources to solve your specific grouping challenges.