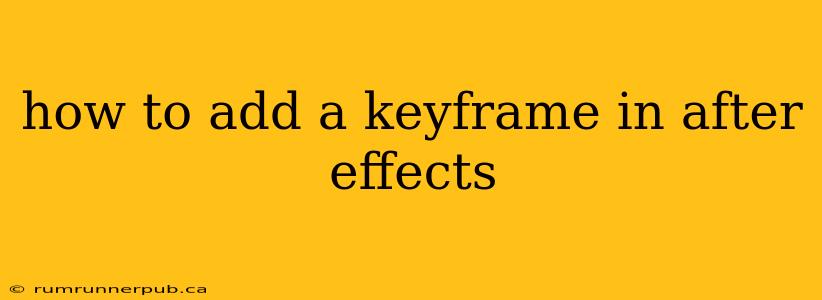Adding keyframes is fundamental to animation in Adobe After Effects. This guide will walk you through the process, drawing on insights from Stack Overflow and expanding on them with practical examples and additional tips.
What are Keyframes?
Before diving into the "how," let's understand the "what." Keyframes are essentially snapshots of a property's value at a specific point in time. After Effects interpolates (smoothly transitions) between these snapshots to create animation. Without keyframes, your layers remain static.
Method 1: The Stopwatch Method (Most Common)
This is the standard approach, favored by most After Effects users.
Q: How do I add a keyframe in After Effects? (Paraphrased from numerous Stack Overflow questions on this topic)
A: Locate the property you want to animate (e.g., Position, Opacity, Scale). To the left of the property value, you'll see a stopwatch icon. Clicking this stopwatch adds a keyframe at the current time indicator (the playhead position).
Example: Let's animate a text layer's position.
- Create a text layer: Type your text.
- Locate the Position property: In the Timeline panel, find your text layer and expand its Transform properties. "Position" is one of them.
- Set the initial position: Ensure your playhead is at the beginning of your composition.
- Click the stopwatch: Click the stopwatch icon next to the Position property. This sets your first keyframe.
- Move the playhead: Advance the playhead to a later point in your timeline (e.g., 2 seconds).
- Change the position: Adjust the Position values (x and y coordinates) in the Timeline panel to move the text. This automatically creates a second keyframe.
- Preview: Press the spacebar to see your animation.
Adding Keyframes to Multiple Properties Simultaneously
You can streamline your workflow by adding keyframes to multiple properties at once. While not explicitly a Stack Overflow question, it's a valuable technique.
- Select multiple properties: In the Timeline panel, select all the properties you want to keyframe (e.g., Position and Scale). You can do this by click-dragging your cursor across the properties.
- Click the stopwatch on any one of them: Clicking the stopwatch on any of the selected properties adds keyframes to all of them simultaneously.
Method 2: Using the Add Keyframe Command
This method provides an alternative if you prefer keyboard shortcuts.
Q: Is there a keyboard shortcut for adding keyframes? (Similar questions are common on Stack Overflow)
A: While there isn't a single shortcut for adding a keyframe to any property, you can use the menu option: Layer > Add > Keyframe. This adds a keyframe at the current playhead position for the currently selected property.
Method 3: Keyframe Assistant (Advanced Techniques)
For more complex animations, consider using After Effects' Keyframe Assistant. It offers various interpolation methods, like ease-in/ease-out, which provide more control over the animation's smoothness and timing. You can access this under Animation > Keyframe Assistant.
Troubleshooting Common Issues (Based on Stack Overflow solutions):
- No keyframes appearing: Ensure you have clicked the stopwatch while the desired property is selected.
- Unexpected animation behavior: Check your interpolation method (linear, bezier) in the graph editor. Experiment with different methods to achieve your desired result.
- Keyframes not showing in the timeline: Check the visibility of your layer and ensure the property you’re animating is not collapsed.
By mastering keyframes, you unlock the power of animation within After Effects. Remember to experiment, utilize the various methods outlined above, and leverage the wealth of information available online, including invaluable resources like Stack Overflow.