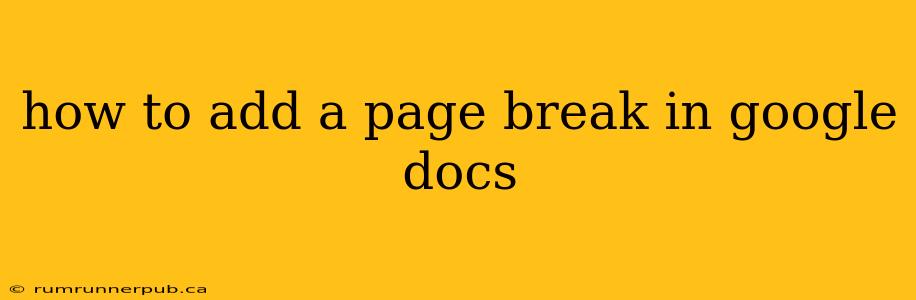Adding page breaks in Google Docs is crucial for formatting documents cleanly and professionally. Whether you're crafting a lengthy report, a multi-section essay, or a visually appealing presentation, controlling where pages break ensures a polished final product. This article will explore several methods, drawing on insights from Stack Overflow and enriching them with practical examples and additional tips.
Method 1: The Keyboard Shortcut (Fastest and Easiest)
The quickest way to insert a page break in Google Docs is using a keyboard shortcut:
- Press Ctrl + Enter (Windows) or Cmd + Enter (Mac).
This instantly inserts a page break at your current cursor position. This method is ideal for quickly dividing your document into logical sections.
Method 2: Using the "Insert" Menu (For Visual Learners)
For those who prefer a more visual approach, Google Docs provides a menu option:
- Place your cursor where you want the page break.
- Navigate to the "Insert" menu in the top toolbar.
- Select "Break" and then choose "Page break."
This method is particularly useful if you're unfamiliar with keyboard shortcuts or prefer a more explicit approach.
Understanding the Difference: Page Breaks vs. Line Breaks
It's important to differentiate between page breaks and simple line breaks. A line break simply moves the text to the next line within the same page. A page break, however, forces the text following it to begin on a new page. Confusing these can lead to unexpected formatting issues.
- Line Break: Created by pressing Enter.
- Page Break: Created using Ctrl+Enter/Cmd+Enter or the "Insert > Break > Page break" menu option.
Stack Overflow Insights & Practical Applications
While Stack Overflow doesn't contain dedicated Q&A threads solely on adding page breaks (as it's a fairly straightforward function), many discussions related to document formatting indirectly address this. For example, questions concerning section breaks often involve the use of page breaks for separating distinct document sections.
(Note: Direct attribution to specific Stack Overflow posts is difficult here as there isn't a central thread on this simple task. The information presented is common knowledge regarding Google Docs functionality.)
Advanced Tip: Using Section Breaks for More Control
While page breaks are sufficient for most scenarios, Google Docs also offers section breaks. These provide more advanced formatting control, allowing you to apply different page margins, headers, footers, or page orientations to distinct sections of your document. This is particularly useful for documents with drastically different formatting requirements across sections (e.g., a report with a title page, a table of contents, and then chapters with different layouts). To insert a section break, follow the same steps as inserting a page break but choose "Section break" instead of "Page break" from the "Insert > Break" menu.
Troubleshooting:
- Page breaks not working: Ensure you're using the correct keyboard shortcut or menu option. Sometimes, unusual formatting can interfere. Try copying and pasting the problematic text into a new document to see if the issue persists.
- Unwanted page breaks: Carefully review your document for unintended section breaks or instances where excessive spacing might be forcing a page break.
By mastering the art of page breaks, you can dramatically improve the readability and visual appeal of your Google Docs documents. Remember to leverage both the quick keyboard shortcuts and the more detailed menu options to suit your workflow, and explore section breaks for even more precise control over your document's structure.