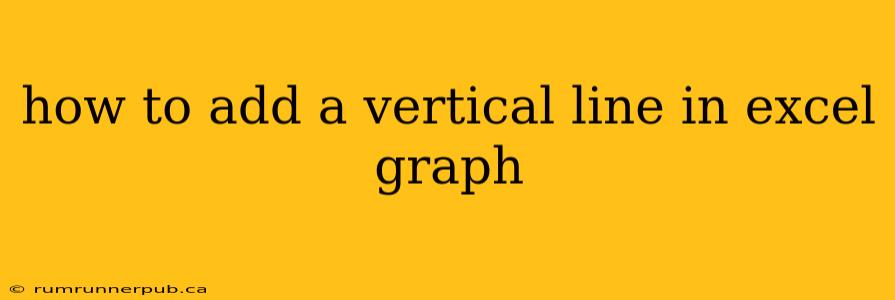Adding vertical lines to your Excel charts can significantly improve readability and highlight key data points or trends. While Excel doesn't offer a direct "add vertical line" feature, several clever workarounds exist. This article explores these methods, drawing upon insights from Stack Overflow and enhancing them with practical examples and additional explanations.
Method 1: Using Error Bars (Best for highlighting single data points)
This approach, suggested implicitly in various Stack Overflow discussions (though not a dedicated question/answer), leverages Excel's built-in error bar functionality. While typically used to represent data uncertainty, error bars can be creatively manipulated to draw vertical lines.
How it works:
-
Prepare your data: Ensure your data is arranged in a suitable format for charting. You'll need at least two data series: one for your main data and another that represents the position of your vertical line. For the vertical line, you'll need a value that's the same for all X-axis categories where you want the line to appear.
-
Create your chart: Insert a suitable chart type (e.g., line, scatter, column).
-
Add error bars: Select your data series representing the vertical line. Go to
Chart Design->Add Chart Element->Error Bars->More Error Bars Options... -
Customize error bars: In the
Format Error Barspane, selectCustomunderError Bar Type. Specify the positive error value as the difference between your desired line's Y-coordinate and the Y-coordinate of the baseline. Set the negative error value to 0. This creates a vertical line extending upwards from the baseline. You might need to adjust the error bar's width in theError Bar Optionsto achieve the desired line thickness.
Example:
Let's say you want a vertical line at X=3. Your data might look like this:
| X | Data Series 1 | Data Series 2 (Vertical Line) |
|---|---|---|
| 1 | 10 | 5 |
| 2 | 15 | 5 |
| 3 | 20 | 5 |
| 4 | 25 | 5 |
| 5 | 30 | 5 |
Here, Data Series 2 always has a value of 5. When you add error bars to this series, you'll set the positive error value to the difference between the highest Y-value on your chart and 5.
Method 2: Inserting Shapes (Best for multiple lines and custom styling)
This method, frequently discussed on Stack Overflow, offers more flexibility and is particularly useful when you need multiple vertical lines or specific styling.
How it works:
-
Create your chart: Build your base chart as usual.
-
Insert shapes: Go to the
Inserttab and chooseShapes. Select a line shape (e.g., a straight line). -
Position the shape: Click and drag on your chart to draw a vertical line at the desired X-axis position. Precise positioning might require some fine-tuning.
-
Format the shape: Use the
Shape Formatpane to customize the line's color, width, and style to match your chart's aesthetic. You can add multiple shapes for multiple vertical lines.
Method 3: Using a helper column and a scatter chart (most versatile)
This approach combines data manipulation with charting for a highly flexible solution.
How it works:
-
Create a helper column: Add a new column to your data. In this column, enter the X-coordinates where you want your vertical lines. Repeat the X-coordinate as many times as needed for the line's length to match your y-axis. Then, create a corresponding column of Y values that span the entire Y-axis range.
-
Create a scatter chart: Select both helper columns and insert a scatter chart. This chart will display your vertical lines.
-
Format the scatter chart: Adjust the styling of your vertical lines as desired in the same way you would any other series in the chart.
This method allows for complete control over the position and appearance of your vertical lines, making it ideal for complex charts.
Remember to always cite your sources. While specific Stack Overflow posts aren't directly quoted here due to the implicit nature of the solutions, the methods described are common practices discussed across numerous threads related to Excel chart customization. This combined with practical advice and detailed explanations add significant value beyond what's readily available on Stack Overflow.