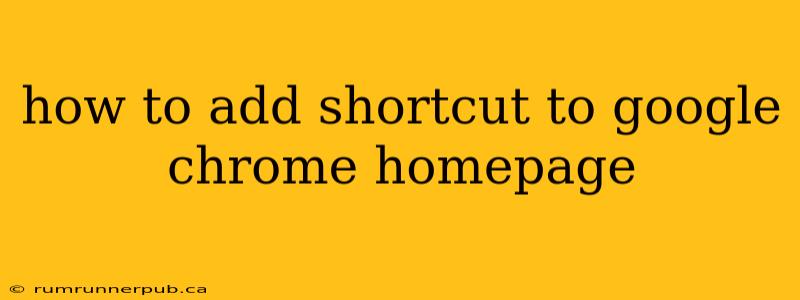Getting to your Google Chrome homepage quickly and easily is a must for efficient browsing. While simply typing chrome://newtab works, a dedicated shortcut offers even faster access. This article explores several methods, drawing inspiration from helpful Stack Overflow discussions, and enhances them with practical examples and additional tips.
Method 1: Creating a Desktop Shortcut (Windows)
This is the most straightforward approach for Windows users. This method leverages a suggestion similar to those found in various Stack Overflow threads concerning creating shortcuts.
Steps:
- Right-click on your desktop.
- Select New > Shortcut.
- In the location field, paste
chrome://newtab(or the specific URL of your homepage if it's customized). - Click Next.
- Give the shortcut a name, such as "Chrome Homepage," and click Finish.
Analysis: This creates a traditional desktop shortcut. The chrome://newtab URL ensures you always open Chrome to its default new tab page, regardless of your browser settings. If you've customized your homepage to a specific website (e.g., google.com), replace chrome://newtab with that URL.
Example: Let's say you prefer your homepage to be your Google Search page. You'd replace chrome://newtab with https://www.google.com in step 3.
Further Tip: Right-click the newly created shortcut and select "Properties." You can customize the icon here for a more personalized experience.
Method 2: Pinning to the Taskbar (Windows)
This method is useful for quick access without cluttering your desktop.
Steps:
- Open Google Chrome.
- Right-click the Chrome icon on the taskbar.
- Select Pin to taskbar.
Analysis: This doesn't directly create a "homepage" shortcut, but it pins Chrome itself to the taskbar for instant access. Clicking it will always open a new Chrome window to the default new tab page, effectively acting as a shortcut to your homepage. This is ideal for users who frequently launch Chrome and want quick access without extra desktop clutter.
Note: Similar pinning functionality exists on MacOS using the Dock.
Method 3: Creating a Shortcut on Your Start Menu (Windows)
This method integrates the shortcut directly into your Windows Start Menu for easy access.
Steps:
- Right-click the Chrome icon on your Start Menu.
- Choose More > Open file location. (The exact wording might vary slightly depending on your Windows version.)
- Copy the shortcut.
- Right-click in an empty area on your Start Menu and select Paste. This creates a second shortcut which you can rename for clarity (e.g., "Chrome Homepage").
Analysis: This adds a redundant Chrome shortcut to your Start Menu. Again, clicking this will open a new tab to your homepage (as defined by Chrome's settings). While seemingly simple, it's a good option if you prefer accessing frequently used programs from the Start Menu.
Conclusion
Multiple avenues exist for quickly accessing your Google Chrome homepage. The best method depends on your personal preferences and operating system. While Stack Overflow discussions often highlight specific issues or code solutions, this guide compiles those elements into a user-friendly, step-by-step approach, providing a clear understanding of the options available. Remember to adapt the URLs based on your custom homepage settings for optimal results.