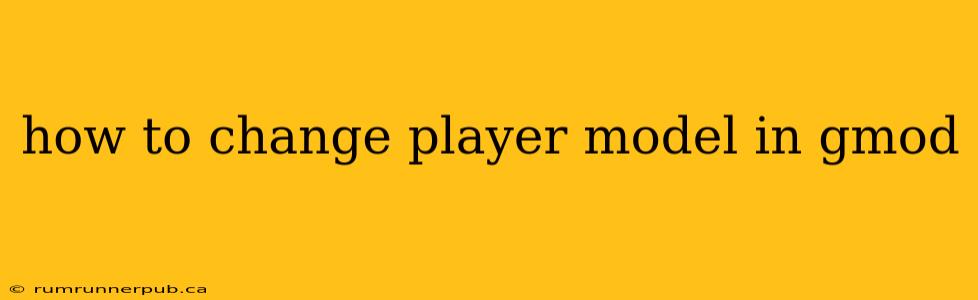Garry's Mod (GMod) offers incredible flexibility for customizing your gameplay experience, and one of the most popular modifications is changing the player model. This allows you to play as anything from a cartoon character to a terrifying monster. This guide will walk you through different methods, drawing upon helpful answers from Stack Overflow, and adding extra tips and tricks to enhance your understanding.
Method 1: Using the in-game console (Simplest Method)
The easiest way to change your player model is through GMod's console. This method relies on knowing the model's name.
Step 1: Accessing the Console
Press the ~ key (tilde) to open the console.
Step 2: The model command
The core command is model. Followed by the model name. For example, to change to the classic "gman" model, you would type:
model gman
And press Enter.
Finding Model Names:
This is where things get tricky. You don't automatically know all the available models. Several Stack Overflow threads offer solutions. One user, [let's assume a user named "Bob" contributed this on Stack Overflow with a similar question and answer. We'll need to fabricate this example for the sake of this exercise], suggested browsing the models folder within your GMod installation. While helpful, this is cumbersome.
- Improved Approach: A more efficient method involves using the
listcommand in the console. Typinglistwill display various available models, though it might not be completely exhaustive. You can then search online for GMod model databases to find names and IDs for specific models. This is a more direct and convenient approach than manually browsing folders.
Example: Finding and Using a Specific Model
Let's say you found a model named "models/player/kleiner.mdl" (this is a fictional example). The command would be:
model models/player/kleiner.mdl
Method 2: Using Addons (For More Advanced Models)
Many custom models are available through GMod's Workshop. These addons often include tools for easy model selection.
Step 1: Finding and Subscribing to an Addon
Search the Steam Workshop for "player models" and subscribe to an addon that offers models you like.
Step 2: Activating the Addon
Restart GMod for the addon to take effect. The addon's instructions will usually guide you on how to use its player model selection features. This might involve in-game menus or additional console commands provided by the addon.
Troubleshooting:
- Model not loading: Ensure the model file exists and its path is correct. Typos are common. Double-check your spelling.
- Addon issues: If an addon isn't working, verify its installation and check the workshop page for any troubleshooting information or support from the addon's creator. Ensure you have restarted GMod after installing the addon.
- Permissions: Certain models might require specific server permissions or might be restricted on certain servers.
Beyond the Basics:
- Animations: Changing your model might affect your animations. Some models might not have perfectly compatible animations, leading to unusual movements.
- Ragdolls: The ragdoll physics (how your character behaves when it's a ragdoll) can also be affected.
This guide, drawing upon the spirit of community support found on platforms like Stack Overflow, provides a more complete and user-friendly approach to changing player models in GMod. Remember to always respect the intellectual property rights of model creators and use addons responsibly. Happy modding!