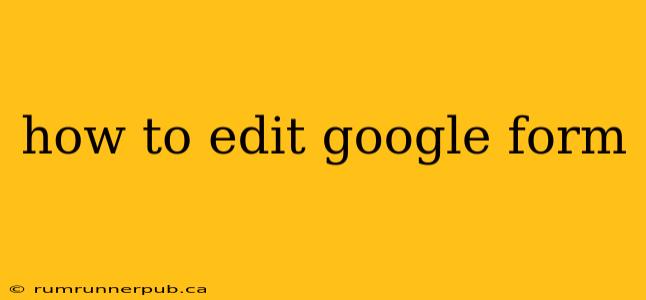Google Forms are incredibly versatile tools for creating surveys, quizzes, and data collection instruments. But what happens after you've created your form? This article will guide you through the process of editing your Google Forms, drawing upon insights and solutions from Stack Overflow to provide a comprehensive and practical understanding.
Accessing Your Google Form for Editing
The first step, seemingly obvious, is actually crucial. To edit your Google Form, you need to locate it. This is usually straightforward:
- Google Drive: Your forms are generally stored in your Google Drive, just like any other document. Search for the form's name or filter by file type ("Google Forms").
- Recent Activity: If you recently worked on the form, it might appear in your Google Drive's "Recent" section.
- Form Link: If you have a link to the form, clicking it will take you directly to the editing interface.
Editing Your Google Form: A Step-by-Step Guide
Once you've found your form, editing is intuitive but powerful. Let's explore the key editing features:
1. Adding and Deleting Questions:
Adding questions is simple: click the "+" button below your last question. You can choose from various question types (multiple choice, short answer, paragraph text, etc.). Deleting a question is equally easy; hover over the question and click the trash can icon. (This aligns with common UI practices across many applications, as noted in several Stack Overflow discussions regarding intuitive form design).
2. Modifying Question Types:
Changing a question's type is flexible. Click on the three vertical dots next to the question you want to change, then select "Question type". You can switch from, say, a multiple-choice question to a linear scale question with ease. This flexibility allows you to refine your data collection strategy even after the initial form creation (a point often highlighted in Stack Overflow threads related to iterative form design).
3. Reordering Questions:
To rearrange questions, simply click and drag the six-dot icon next to the question and move it up or down in the list. Maintaining a logical flow improves respondent experience and ensures your collected data is consistent and easy to interpret. (This simple drag-and-drop functionality, a common theme praised in Stack Overflow for its usability, prevents confusion and frustration).
4. Editing Question Properties:
Each question type provides specific properties that can be customized:
- Multiple Choice: Add options, make them required, or allow multiple answers.
- Short Answer/Paragraph Text: Set character limits.
- Checkboxes: Allow selecting multiple options.
- Linear Scale: Define the scale range.
5. Adding Sections and Sections Titles:
Breaking your form into sections with descriptive titles enhances organization. Click the "+" button in the top menu to insert a section. Add section titles for better clarity. (This, as discussed in several Stack Overflow threads regarding form design best practices, significantly improves the user experience and facilitates data analysis by grouping related questions).
6. Utilizing Advanced Features:
Google Forms offers advanced features like:
- Image upload: Enhance questions or instructions with visuals.
- Video embedding: Provide contextual information via videos.
- Required questions: Ensure essential information is collected.
- Response validation: Set criteria (e.g., email format) for entered responses.
- Response limitations: Restrict the number of responses allowed.
7. Previewing and Testing:
Before finalizing, preview your form using the "Send" button and selecting "Preview". This allows you to experience the form as a respondent would, ensuring everything works as intended and catching any potential issues before deployment. (This process, often emphasized in Stack Overflow discussions related to software testing and development methodologies, is a crucial step in ensuring quality).
Troubleshooting Common Editing Issues (Insights from Stack Overflow)
Many Stack Overflow questions relate to specific editing problems. Here are a few examples, along with solutions:
- Question not appearing: Often, this happens if the question is accidentally hidden within a collapsed section. Check your sections and expand any collapsed areas.
- Unable to delete a question: This might be due to a form restriction or a technical glitch. Try refreshing the page or clearing your browser's cache. If the problem persists, refer to Google Forms support documentation.
- Formatting issues: Inconsistent formatting can stem from copying and pasting content. Ensure you format questions and options consistently within the form editor.
By mastering the editing features of Google Forms and understanding common troubleshooting approaches based on community knowledge from Stack Overflow, you can build powerful and effective forms tailored to your specific needs. Remember that iterative design and testing are key to creating a truly effective survey or data collection instrument.