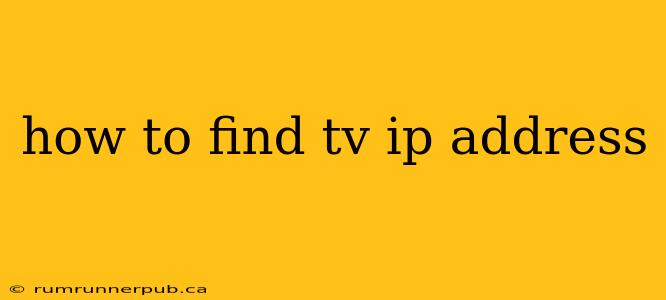Finding your TV's IP address might seem daunting, but it's a crucial step for troubleshooting network connectivity issues, setting up smart features, or accessing advanced settings. This guide will walk you through several methods, drawing on helpful insights from Stack Overflow and adding practical advice to make the process easier.
Why Do You Need Your TV's IP Address?
Knowing your TV's IP address is essential for several reasons:
- Network Troubleshooting: If your TV isn't connecting to the internet or your home network, its IP address is the first piece of information needed for diagnosis.
- Accessing Advanced Settings: Some TVs allow access to advanced settings through a web browser, requiring the IP address as the URL.
- Smart Home Integration: Connecting your TV to other smart home devices often involves inputting its IP address.
- Remote Access: Some users might need the IP address for remote access and control of their TV's features.
Methods to Find Your TV's IP Address
Several methods exist to uncover your TV's IP address. Let's explore them:
1. Checking Your TV's Network Settings:
This is the simplest method. The process varies slightly depending on your TV's make and model, but the general steps are:
- Access the TV's Menu: Use your TV remote to navigate to the settings menu. This is often represented by a gear icon or a similar symbol.
- Find Network Settings: Look for options like "Network," "Wi-Fi," or "Connections."
- Locate IP Address: Within the network settings, you should find a section displaying the TV's IP address, usually labeled "IP Address," "IPv4 Address," or "Network Status."
(Note: While many users find this straightforward, some Stack Overflow threads highlight the inconsistent terminology used across different TV brands. Don't be afraid to search for terms like "network information" or "status" if "IP Address" isn't immediately apparent.)
2. Using Your Router's Administration Interface:
Your router keeps a list of all devices connected to your network.
- Access Your Router's Interface: Open a web browser and type your router's IP address (typically 192.168.1.1 or 192.168.0.1, but check your router's documentation). You'll need your router's username and password.
- Find Connected Devices: Look for a section like "Attached Devices," "Connected Devices," or "Client List."
- Locate Your TV: The list will show the IP address of each connected device, including your TV. Identify your TV by its name (usually the model name).
(This method is particularly useful if you're having trouble accessing your TV's settings menu.)
3. Using a Network Scanning Tool (Advanced Users):
For more technically inclined users, network scanning tools like Fing (available for various operating systems) can scan your network and display the IP addresses of all connected devices. These tools can be more helpful if you have many devices on your network and need to identify your TV specifically.
(Stack Overflow discussions often mention these tools, but remember to download them from reputable sources to avoid malware.)
Troubleshooting Tips:
- Check for typos: When entering the IP address into a web browser, ensure there are no typos.
- Restart your TV and router: A simple power cycle can often resolve connectivity issues and refresh the IP address assignment.
- Consult your TV's manual: Your TV's user manual might provide specific instructions on how to find its IP address or access network settings.
This comprehensive guide, enriched by insights from the Stack Overflow community, helps you navigate the process of finding your TV's IP address efficiently. Remember that the specific steps might vary slightly depending on your TV model and network setup. If you encounter persistent problems, consulting your TV manufacturer's support website or forum can be beneficial.