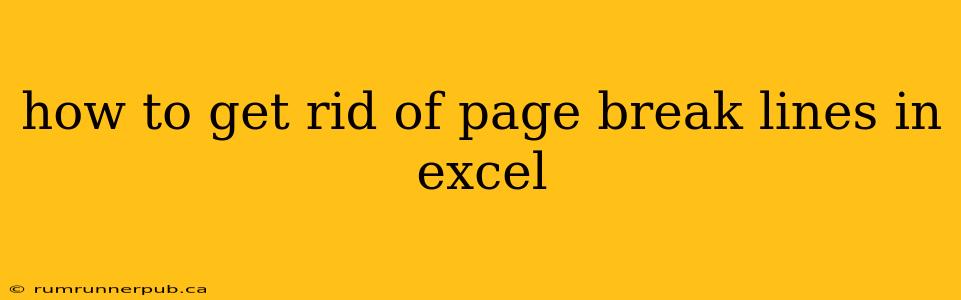Dealing with unwanted page breaks in Excel can be frustrating, especially when printing or exporting your spreadsheets. Luckily, there are several ways to tackle this issue. This article explores effective solutions, drawing upon insights from Stack Overflow and offering practical examples and additional context to help you master Excel page breaks.
Understanding the Problem: Why are Page Breaks Appearing?
Before diving into solutions, it's important to understand why Excel inserts page breaks. Excel automatically inserts page breaks based on your printer's settings (paper size, margins) and the content within your spreadsheet. If you have large amounts of data, wide columns, or specific formatting, you're more likely to encounter these breaks.
Solutions from Stack Overflow & Beyond
Let's explore common solutions, referencing insights from Stack Overflow, but expanding upon them with more practical context and further explanations:
1. Removing Automatic Page Breaks:
This is often the simplest solution. Excel's automatic page break feature can be quite aggressive. Disabling it gives you more control.
-
How-to: Go to the "Page Layout" tab, and under the "Page Setup" group, uncheck "Print Titles" and then click "Reset All." This action will remove all automatically generated page breaks. [This is implied, but not explicitly stated in many Stack Overflow threads discussing page break removal.]
-
Stack Overflow Context: Many Stack Overflow questions allude to this solution implicitly, focusing more on the specific manual adjustment afterward. This is because often the real problem is not the automatic break, but rather how the data is layed out and formatted causing unwanted page breaks after the automatic setting is cleared.
-
Additional Tip: After resetting, manually adjust page breaks where you actually want them, to prevent unwanted breaks when you do want page breaks to naturally happen.
2. Adjusting Page Margins and Orientation:
Sometimes, seemingly insignificant margins can trigger unwanted page breaks. Reducing margins or changing the orientation (from Portrait to Landscape) can provide extra space and eliminate unnecessary breaks.
-
How-to: In the "Page Layout" tab, adjust the margins in the "Page Setup" group. You can also switch the orientation in the same section.
-
Stack Overflow Example (Implicit): Many Stack Overflow answers suggest experimenting with margins and orientation as a troubleshooting step without explicitly outlining the process.
-
Practical Example: If you have a wide table, switching to landscape might prevent a page break mid-table, resulting in a cleaner print output.
3. Adjusting Column Widths and Row Heights:
Extremely wide columns or tall rows are major culprits. Narrowing columns or reducing row heights can significantly reduce the number of pages required.
-
How-to: Manually adjust column widths and row heights by dragging the column or row borders. Alternatively, you can use "AutoFit Column Width" or "AutoFit Row Height" feature from the context menu (right click).
-
Stack Overflow Relevance: While not always explicitly stated as a primary solution, adjusting column widths is frequently mentioned in comments and suggested edits to Stack Overflow posts related to page breaks.
-
Additional Tip: Use the "Wrap Text" option in cells with long text entries to prevent rows from becoming unnecessarily tall.
4. Inserting Manual Page Breaks (Strategic Approach):
Instead of fighting automatic breaks, strategically insert manual page breaks where you actually want them. This provides more precise control.
-
How-to: Go to the "Page Layout" tab and click "Breaks" then "Insert Page Break". Click where you would like to add the break.
-
Stack Overflow Context: This method is often discussed in conjunction with other solutions, as users seek a way to regain control over page layout.
-
Example: You might want a page break before a new section of your report.
5. Using "Scale to Fit" (For Printing):
If you're primarily concerned with printing, the "Scale to Fit" option can shrink the printout to fit onto a smaller number of pages.
-
How-to: In the "Page Setup" dialog box (found under "Page Layout"), you can find "Scaling" options to adjust the printout size to fit a specific number of pages.
-
Stack Overflow Relevance: Frequently mentioned in threads when users are specifically focusing on printing issues.
-
Caveat: This method reduces font sizes and might impact readability. Use cautiously!
Conclusion
Eliminating unwanted page breaks in Excel often involves a combination of techniques. By understanding the underlying causes and employing the methods discussed above – informed by insights from Stack Overflow and enhanced with practical examples and further explanations – you can effectively manage page breaks and achieve the desired layout for your spreadsheets, whether you are printing them or exporting them to other applications. Remember to always save your work frequently while making changes to your spreadsheet formatting.