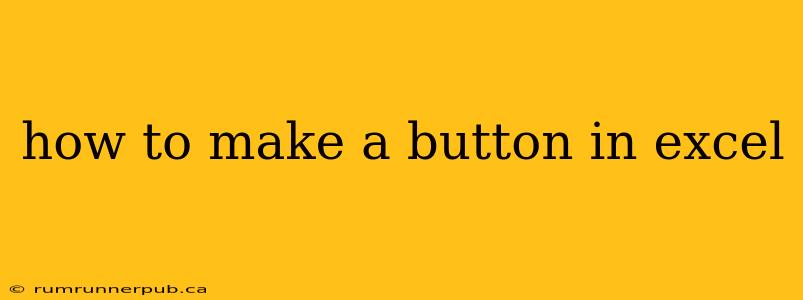Excel, while primarily known for its spreadsheet capabilities, offers surprisingly robust features for creating interactive elements. One such feature is the ability to insert buttons, which can automate tasks, run macros, or even link to external resources. This guide explores different methods of adding buttons to your Excel spreadsheets, drawing on insights from Stack Overflow and expanding upon them with practical examples and explanations.
Method 1: Using the Developer Tab (Recommended)
The most straightforward method involves using the built-in "Insert" functionality within the Developer tab. This method provides the greatest control and flexibility.
Steps:
-
Enable the Developer Tab: If you don't see the "Developer" tab in the Excel ribbon, you'll need to enable it. Go to File > Options > Customize Ribbon. In the right-hand panel, check the "Developer" box under "Main Tabs" and click "OK".
-
Insert a Button: Navigate to the "Developer" tab, click "Insert," and select a button shape from the "Form Controls" section. A cursor will appear; click and drag to create your button on the spreadsheet.
-
Assign a Macro: Once the button is created, the "Assign Macro" dialog box will appear. If you haven't created a macro yet, you'll need to create one (see below). Select the appropriate macro from the list and click "OK".
(Note: Many Stack Overflow threads address issues with the Developer tab not being visible. Remembering to enable it is crucial – this common problem is highlighted frequently on sites like Stack Overflow.)
Example: Let's say you want a button that automatically formats a range of cells (A1:B10) as currency. You would create a macro like this in VBA (Visual Basic for Applications):
Sub FormatAsCurrency()
Range("A1:B10").NumberFormat = "$#,##0.00"
End Sub
Then, link this "FormatAsCurrency" macro to your newly created button.
Method 2: Using Shapes and VBA (For Custom Button Appearance)
While the "Form Controls" provide standard button styles, you can create more visually appealing buttons using shapes and linking them to macros. This method is discussed extensively on Stack Overflow, with users often seeking solutions for customizing button aesthetics.
Steps:
-
Insert a Shape: Go to the "Insert" tab and choose a shape that you want to use as your button (e.g., a rectangle, rounded rectangle).
-
Assign a Macro: Right-click on the shape, select "Assign Macro," and choose the relevant macro from the list.
(This approach requires some understanding of VBA. Many Stack Overflow questions address the intricacies of event handling within VBA to ensure the button reacts correctly.)
Example: You could use a custom image as the button’s fill, adding a significant visual upgrade compared to the standard button controls. You’d need to handle the image import and positioning within VBA.
Understanding VBA Macros (Crucial for Button Functionality)
VBA (Visual Basic for Applications) is the programming language that powers the automation behind Excel buttons. Without understanding the basics of VBA, your buttons will remain inert. Many Stack Overflow questions revolve around troubleshooting VBA code associated with button functionality.
Key VBA Concepts for Buttons:
- Sub Procedures: These are the blocks of code that your buttons execute. The example above,
FormatAsCurrency, is a Sub procedure. - Event Handlers: These are special sub procedures that trigger when a specific event occurs (e.g., a button click). These are often the focus of debugging in Stack Overflow threads about button behavior.
Troubleshooting Tips (Based on Common Stack Overflow Questions)
- Button Not Working: Double-check your macro assignment. Ensure the macro name is correct and that the macro itself contains no errors.
- Developer Tab Missing: Remember to enable the Developer tab in Excel Options.
- VBA Errors: Carefully review your VBA code for syntax errors. Stack Overflow is an invaluable resource for identifying and resolving these.
By combining the power of Excel's built-in features with the knowledge gleaned from Stack Overflow and a bit of VBA programming, you can create highly effective and customized buttons to enhance your spreadsheets and automate your workflow. Remember that while this article provides a solid foundation, exploring Stack Overflow for specific issues and advanced techniques is highly recommended for advanced button customization and problem-solving.