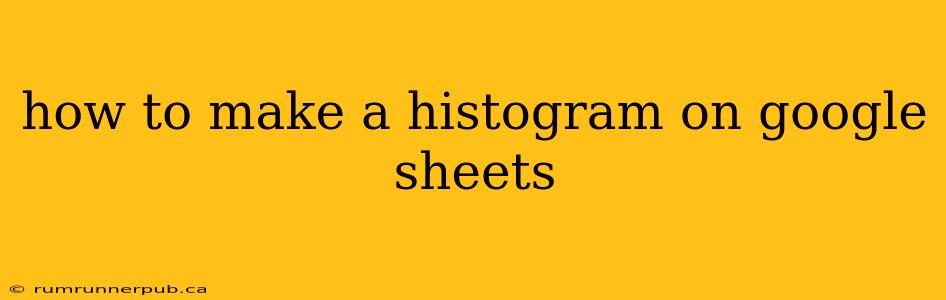Histograms are powerful visual tools for understanding the distribution of data. They show the frequency of data points within specified ranges, allowing you to quickly identify patterns, outliers, and the overall shape of your dataset. While Google Sheets doesn't have a dedicated "histogram" chart type, we can cleverly use the built-in chart functionality combined with some data manipulation to achieve the same result. This article will guide you through the process, drawing on insights from Stack Overflow to provide a clear and comprehensive solution.
Understanding the Basics: Bins and Frequencies
Before diving into the creation process, let's clarify key concepts. A histogram represents data using "bins" – these are ranges or intervals along the x-axis. Each bin's height corresponds to the frequency (or count) of data points that fall within that specific range. The width of the bins is crucial; wider bins provide a smoother representation, while narrower bins reveal more detail but might be noisy.
Method 1: Using FREQUENCY Function and Charting
This method, often discussed on Stack Overflow, leverages Google Sheets' powerful FREQUENCY function. This is generally the preferred and most efficient approach.
Steps:
-
Prepare your data: Let's say your data is in column A (e.g., A1:A100).
-
Define your bins: In column B, list the upper bounds of your bins. For example, if you want bins of width 10, you might have: 10, 20, 30, 40, etc. Choosing appropriate bin sizes is critical; too few bins mask details, while too many bins make the histogram cluttered.
-
Use the
FREQUENCYfunction: In an adjacent column (e.g., C1), enter the following formula, adapting the ranges to your data:=FREQUENCY(A1:A100, B1:B5)(ReplaceA1:A100with your data range andB1:B5with your bin range). This formula will return an array of frequencies corresponding to each bin. Important: This needs to be entered as an array formula; after typing it, pressCtrl + Shift + Enter(Windows) orCmd + Shift + Enter(Mac). This will automatically add curly brackets{}around the formula, signifying it's an array formula. -
Create the histogram:
- Select the data in columns B and C (your bins and frequencies).
- Go to "Insert" -> "Chart".
- Google Sheets should automatically recognize this as a histogram-like chart. If not, select "Chart type" and choose a column chart or bar chart. You might need to adjust the chart settings (axis labels, titles etc.) for optimal presentation.
Example:
Let's say your data in column A represents exam scores: 65, 72, 88, 91, 75, 80, 68, 95, 78, 85. In column B, you might define your bins as 60, 70, 80, 90, 100. The FREQUENCY function will then output the number of scores falling within each range.
Method 2: Manual Binning (Less Efficient)
This method involves manually creating a frequency table. It's less efficient than using FREQUENCY but can be useful for understanding the underlying process.
-
Create a frequency table: Manually count how many data points fall into each bin.
-
Create the chart: Select the bins and their corresponding frequencies, then insert a bar chart as described in Method 1.
This method is time-consuming and error-prone for large datasets. The FREQUENCY function is highly recommended for efficiency and accuracy.
Further Considerations and Stack Overflow Insights
Stack Overflow discussions often highlight challenges in adjusting bin sizes and handling unusual data distributions. Experimentation is key to finding optimal bin widths. Consider these points:
- Data Range: The
FREQUENCYfunction requires carefully selecting the appropriate bin boundaries. - Outliers: Outliers can significantly affect the histogram's shape. Identify and consider their impact on your analysis. You might need to adjust your bins or treat outliers separately.
- Data Normalization: For datasets with vastly different scales, consider normalizing the data before creating the histogram for better visualization.
By following these steps and understanding the nuances of histogram creation, you can effectively visualize your data distributions using Google Sheets. Remember to always cite your data sources and clearly label your charts for better communication and understanding. Using the FREQUENCY function, as recommended by many Stack Overflow contributors, provides the most efficient and accurate method for constructing histograms within Google Sheets.