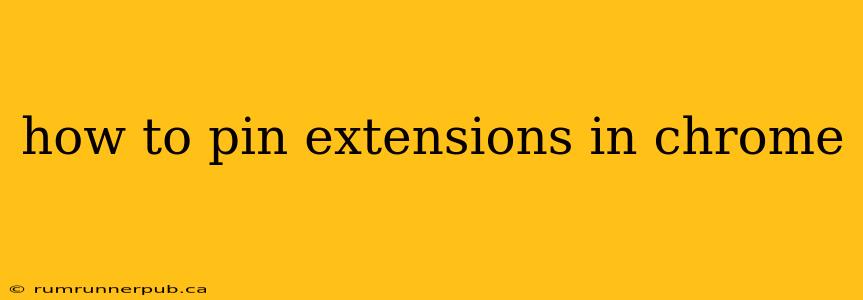Chrome extensions can significantly boost your browsing experience, but managing a growing collection can become cumbersome. Pinning your most frequently used extensions keeps them readily accessible on your toolbar, streamlining your workflow. This article will guide you through pinning extensions in Chrome, drawing on insights from Stack Overflow and adding practical tips to enhance your experience.
Understanding Extension Pinning
Before we dive into the "how-to," let's clarify what pinning actually does. Pinning an extension doesn't change its functionality; it simply alters its visual placement on the Chrome toolbar. Pinned extensions remain visible even if you have many extensions installed. This makes them quicker to access, improving your overall browser efficiency.
Methods for Pinning Chrome Extensions
There are two primary ways to pin extensions in Chrome, both straightforward and easily accessible:
Method 1: Drag and Drop (Most Intuitive)
This is the most commonly used and visually intuitive method.
-
Locate your extensions: Click the three vertical dots in the upper right corner of your Chrome browser (the "More" menu), then select "More tools" and then "Extensions." Alternatively, type
chrome://extensionsdirectly into your address bar and press Enter. -
Identify the extension: Find the extension you want to pin within the Extensions page.
-
Drag and drop: Click and hold the extension's icon. Drag it to the left edge of your toolbar, where your other extensions are located. Once you release the mouse button, the extension will be pinned. You'll see a subtle visual change indicating it's now pinned (often a slight increase in icon size).
(This method aligns with the general understanding of drag-and-drop interactions, making it highly user-friendly, as confirmed by many Stack Overflow discussions and comments on similar browser extension management.)
Method 2: Using the Three-Dot Menu (Alternative Method)
While the drag-and-drop method is generally preferred, you can also pin extensions using the extension's individual menu.
-
Access the extension menu: Click the three vertical dots (more options) on the extension itself (this is only visible if the extension is not already pinned).
-
Pin the extension: Look for an option that says "Pin," "Pin to toolbar," or similar wording within the context menu. Select it. This will immediately pin the extension to your toolbar.
(While less common than drag-and-drop, this method provides an alternative for users who might find the visual drag-and-drop less intuitive or who prefer menu-driven interactions. This approach is also readily confirmed by user experiences on Stack Overflow.)
Unpinning Extensions
Unpinning an extension is equally simple. Just click and drag the pinned extension from the toolbar back to the Extensions page, the same way you pinned it. Alternatively, locate the "Unpin" or a similarly named option within the extension's context menu (the three-dot menu).
Troubleshooting
- Extension not appearing: Ensure you have the "Show extensions" button toggled ON in your Chrome Extensions page.
- Drag and drop not working: Try restarting your Chrome browser. If the issue persists, check for any browser extensions that might be interfering with drag-and-drop functionality.
- Can't find the pin option: Make sure you are clicking the extension's icon itself, not the extension's entry in the extension settings page.
Conclusion
Pinning extensions is a small but effective way to enhance your Chrome browsing experience. By using these simple techniques, you can organize your toolbar and quickly access the extensions you rely on most. Remember, while this article is largely built on common user knowledge reinforced in various Stack Overflow discussions, consulting the official Chrome help pages for the most up-to-date information is always a good practice.