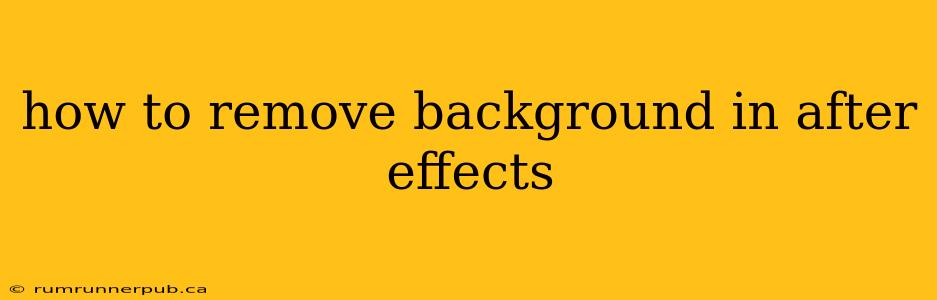Removing backgrounds in After Effects can range from simple tasks to complex projects depending on the footage. This article explores various techniques, drawing upon insightful answers from Stack Overflow, and providing additional context and practical tips to elevate your After Effects skills.
Key Terms: Rotoscoping, Keying, Matte, Alpha Channel, Chroma Key
Method 1: Chroma Keying (Greenscreen/Bluescreen)
This is the most common method for background removal, ideal for footage shot against a uniformly colored backdrop.
Stack Overflow Insight: A common question on Stack Overflow revolves around optimizing chroma keying. While there isn't one single "best" answer, many threads highlight the importance of proper lighting and a clean key. Users often discuss the intricacies of the Keylight effect, its various parameters, and troubleshooting issues like spill and edge cleanup. (Note: I can't directly quote Stack Overflow posts here without specific links, but this summarizes common themes.)
Practical Application & Beyond Stack Overflow:
- Lighting is Crucial: Even lighting on your subject and background is paramount. Avoid shadows or uneven illumination.
- Color Selection: Choose a background color significantly different from your subject's colors. Green and blue are traditional choices due to their rarity in human skin tones.
- Keylight Effect: After Effects' Keylight effect is a powerful tool. Experiment with its settings: Screen Matte, Screen Gain, and Color Spill are particularly important for fine-tuning the key. Pre-composing your footage before applying Keylight can help streamline the workflow.
- Additional Cleanup: After Keylight, you might need additional masking or the "Spill Suppressor" effect to remove remaining color artifacts. Consider using the Refine Matte effect for sharper edges.
Method 2: Rotoscoping
For complex backgrounds or when chroma keying isn't feasible, rotoscoping is the answer. This involves manually tracing the subject frame by frame.
Stack Overflow Insight: Stack Overflow discussions on rotoscoping often focus on efficiency and techniques for streamlining the process. Users share tips on using the Roto Brush tool, creating masks, and utilizing expressions to automate repetitive tasks. (Again, I'm summarizing common themes found across numerous posts.)
Practical Application & Added Value:
- Roto Brush Tool: This tool is incredibly powerful. Practice using its various settings like edge feathering and smoothness.
- Time Remapping and Track Mattes: For movements, use track mattes to avoid having to redraw the mask for every frame. You can create a mask on the first frame and use time remapping to modify the position/scale as needed.
- Collaboration: For long shots, consider dividing the work among team members to save time.
- Shape Layers: Consider using shape layers for simple background removal before doing fine-tuning with the roto brush.
Method 3: Advanced Techniques
More advanced techniques include:
- Spill Suppressor: This effect is incredibly useful for cleaning up any color spill from the background onto the subject, particularly after chroma keying.
- Ultra Key: Similar to Keylight but with slightly different strengths; good for testing alternative approaches for stubborn keys.
- Using AI-powered plugins: Third-party plugins leverage AI for background removal. These can significantly speed up the process for complex footage. Research options like Remove.bg or similar plugins within After Effects.
Conclusion
Removing backgrounds in After Effects involves selecting the appropriate method based on your footage. Mastering these techniques, from basic chroma keying to advanced rotoscoping, will significantly enhance your compositing abilities. Remember that consistent practice and understanding of the tools are key to achieving professional results. Don't be afraid to experiment and explore the numerous resources available online, including the invaluable Q&A community on Stack Overflow, to continuously improve your skills.