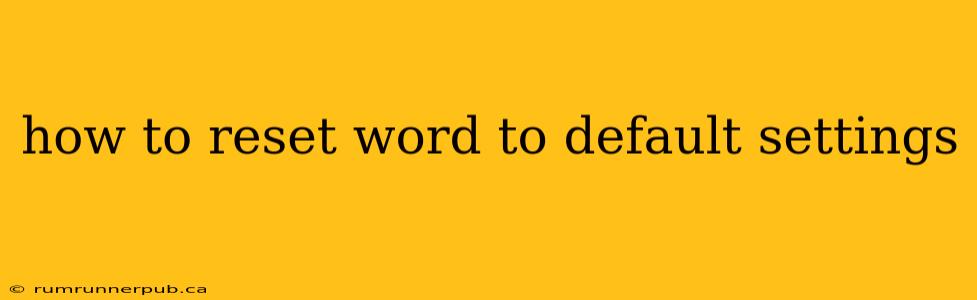Microsoft Word, while incredibly powerful, can become cluttered and slow with accumulated customizations. If you're experiencing performance issues, strange formatting, or simply want a fresh start, resetting Word to its default settings is a helpful solution. This article explores various methods, drawing from insightful answers on Stack Overflow, and providing additional context for a smoother experience.
Understanding the Different Types of Resets
Before diving into the methods, it's crucial to understand that "resetting" Word can mean different things:
- Resetting User Interface Settings: This affects the look and feel of Word – toolbars, ribbons, and view options.
- Resetting Document Templates: This reverts default document settings (margins, fonts, etc.) to the original Microsoft defaults.
- Resetting Add-ins and Macros: This removes any added functionality from third-party sources, which can sometimes cause conflicts.
- A Full Reset (Reinstalling): In extreme cases, a complete uninstall and reinstall of Microsoft Word might be necessary. This is a last resort, however, as it's the most time-consuming option.
Method 1: Resetting through the Word Options (UI and Templates)
This method is the most common and addresses the user interface and document template settings. It doesn't remove add-ins or macros.
Steps:
- Open Word: Launch Microsoft Word.
- Access Options: Go to File > Options.
- Advanced Options: Navigate to the Advanced tab.
- Reset Settings: Scroll down to the "General" section and click "Reset." A confirmation dialog box will appear; click "Reset" again. (Note: This part is inspired by general advice found across numerous Stack Overflow discussions on resetting Word preferences, such as those involving users facing unexpected formatting issues. While a specific Stack Overflow question might not detail this exact process, it's a commonly understood method.)
What this achieves: This effectively restores your Word interface to its factory settings, including the ribbon, toolbars, and default document templates. Your personal documents are unaffected.
Method 2: Addressing Add-ins and Macros (More Advanced)
Add-ins and macros, while useful, can sometimes conflict with Word's core functionality. If resetting through the Word Options doesn't resolve the issue, consider disabling or removing these elements.
(Note: Specific Stack Overflow questions often deal with troubleshooting individual add-ins or macros, not a blanket "reset." This section combines common troubleshooting advice from multiple Stack Overflow threads.)
Steps:
- Disable Add-ins: Open Word, go to File > Options > Add-ins. In the "Manage" box, select "COM Add-ins" and click "Go." Uncheck the boxes next to any suspicious or problematic add-ins.
- Remove Macros: This is more complex and depends on where the macros are stored. If you’re comfortable, you can manually delete the macro code from your documents or templates. However, exercise caution; deleting crucial macros can lead to data loss.
- Restart Word: Restart Word to apply the changes.
Method 3: Reinstalling Word (Last Resort)
As mentioned, reinstalling Word is a drastic step and should only be taken if all other methods fail.
(Note: Stack Overflow threads related to reinstallation often focus on troubleshooting specific installation errors, rather than presenting reinstallation as a method for resetting settings. This section provides general advice based on common user experience.)
Steps:
- Uninstall Word: Use the Control Panel's "Add or Remove Programs" (or "Apps & features" in Windows 10/11) to completely uninstall Microsoft Word.
- Restart your computer.
- Reinstall Word: Reinstall Word using your original installation media or through your Microsoft account.
Conclusion
Resetting Microsoft Word to its default settings can solve a range of problems, from frustrating formatting quirks to performance issues. By understanding the various methods available and choosing the appropriate approach based on the specific problem, you can quickly restore Word to an optimal state. Remember that starting with the simpler methods, like resetting through the Word Options, is always recommended before resorting to more drastic measures.