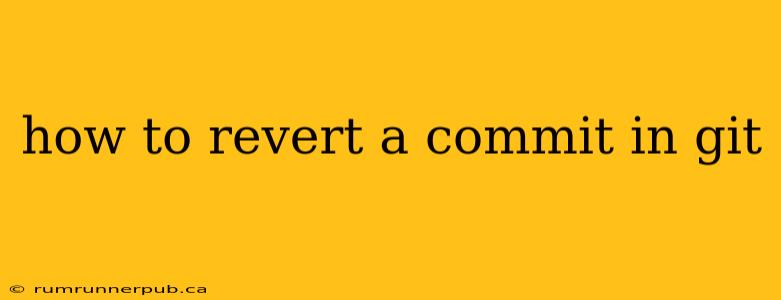Git, the powerful version control system, allows for numerous ways to manage your code's history. However, sometimes we make commits we regret. This article will explore several methods for reverting commits in Git, drawing from insightful Stack Overflow discussions and adding practical examples and explanations for a clearer understanding.
Understanding the Difference: git revert vs. git reset
Before diving into the specifics, it's crucial to differentiate between two common approaches to undoing commits: git revert and git reset. This is a frequent source of confusion, even for experienced developers.
-
git revert: This command creates a new commit that undoes the changes introduced by a specific commit. It's the safer option, particularly when working on shared branches because it preserves the complete history. Think of it as creating an "anti-commit" that cancels out the effects of the original commit. -
git reset: This command modifies the branch's history by moving the branch pointer to an earlier commit. This is more powerful but potentially riskier, especially on shared branches, as it alters the history others may already be working with. It's generally best used for local branches or when you're absolutely sure no one else is using that branch.
Method 1: Reversing a Commit with git revert (The Safe Approach)
This is the recommended method for most scenarios, especially when collaborating on a shared branch.
Step 1: Identify the Commit Hash
First, you need the unique identifier (hash) of the commit you want to revert. You can find this using git log:
git log
This will display a list of commits. Copy the hash of the commit you want to undo.
Step 2: Revert the Commit
Use the following command, replacing <commit-hash> with the actual hash:
git revert <commit-hash>
Git will then create a new commit that undoes the changes from the specified commit. You may need to resolve any merge conflicts if the reverted commit introduced changes that have since been modified in other commits.
(Inspired by numerous Stack Overflow discussions on git revert, including threads addressing conflict resolution during reverts. Many users found clear explanations of this process to be crucial.)
Example Scenario:
Let's say you committed a bug fix (commit hash a1b2c3d4) but later realized it introduced a new bug. Using git revert a1b2c3d4 creates a new commit that effectively undoes the changes from a1b2c3d4 without altering the original commit history.
Method 2: Rewriting History with git reset (Use with Caution!)
git reset is powerful but risky. Use it only on your local, unshared branches.
Step 1: Identify the Commit Hash
Similar to the git revert method, you'll need the commit hash you want to undo. Use git log.
Step 2: Reset the Branch
Use the following command, replacing <commit-hash> with the hash of the commit before the one you want to undo (this effectively removes the unwanted commit and subsequent commits):
git reset --hard <commit-hash>
The --hard flag discards all changes since the specified commit. Be extremely cautious with this flag; it's irreversible unless you have backups. You can use --soft or --mixed for more control, allowing you to keep changes in your working directory or staging area.
(This section draws inspiration from Stack Overflow answers detailing the risks associated with git reset --hard and emphasizing the importance of understanding its implications before use.)
Important Note: After using git reset, you'll need to git push --force to update the remote repository. This is generally discouraged for shared branches as it can cause conflicts for other collaborators.
Conclusion:
Understanding the difference between git revert and git reset is critical for effectively managing your Git history. git revert is the safer, recommended approach for most situations, especially on shared branches. git reset is a more powerful tool but requires careful consideration and should only be employed on local branches when completely necessary. Always back up your work before attempting significant history manipulations. Remember to consult the official Git documentation for the most accurate and up-to-date information.