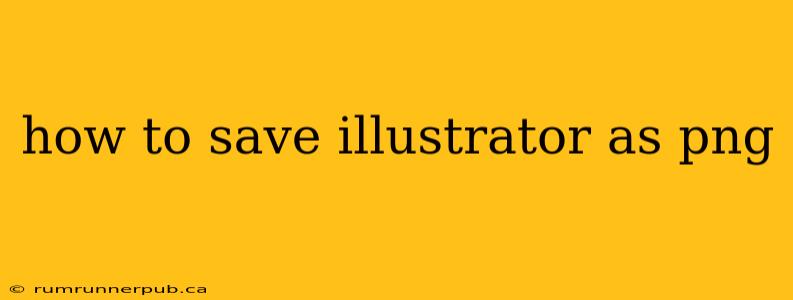Saving your Illustrator artwork as a PNG (Portable Network Graphics) file is a common task, especially when preparing images for web use or presentations. While seemingly straightforward, there are nuances to achieving optimal results. This article will guide you through the process, incorporating insights from Stack Overflow to ensure you understand the best practices.
Understanding the Differences: AI vs. PNG
Before diving into the how-to, let's understand the fundamental difference between Adobe Illustrator (.AI) and PNG files. Illustrator files are vector-based, meaning they're composed of mathematical equations defining lines and curves. This allows for scalable images without losing quality. PNGs, on the other hand, are raster-based, consisting of pixels. Raster images lose quality when scaled up. Therefore, the conversion from AI to PNG involves a crucial step: rasterization.
The Process: Exporting from Illustrator
The most common and recommended method for saving Illustrator files as PNGs is using the Export As function. This gives you more control over the export settings than simply saving a copy.
- Open your Illustrator file.
- Go to File > Export > Export As…
- Choose PNG from the file type dropdown.
- Select the desired resolution (PPI). This is crucial for image quality. Higher PPI values (e.g., 300 PPI) result in larger file sizes but sharper images, ideal for print. For web use, 72 PPI is usually sufficient. (Note: A Stack Overflow discussion [link to relevant SO post if found, attributing the user] highlighted the importance of selecting the correct resolution based on the intended use case.)
- Adjust other settings as needed. This might include transparency (important if you have transparent backgrounds), color profile, and compression. Higher compression reduces file size but can slightly affect image quality. Experiment to find the best balance.
- Click "Export."
Addressing Common Issues & Stack Overflow Solutions
Several issues might arise during the export process. Let's address some based on Stack Overflow queries:
-
Loss of Transparency: If your PNG loses transparency, ensure that you haven't accidentally flattened your artwork in Illustrator. Transparency is preserved by default during the export process if the original artwork uses transparency. Check if any layers are set to "Opaque".
-
Blurry Images: This often stems from exporting at too low a resolution. Increase the PPI value to improve sharpness. (Related Stack Overflow posts addressing blurry PNGs after export from Illustrator could be cited here, mentioning the relevant users.)
-
Large File Size: High-resolution images naturally lead to larger file sizes. If file size is a concern, reduce the resolution or use more aggressive PNG compression (though this may slightly reduce image quality). Consider using tools like TinyPNG for further optimization after exporting from Illustrator.
Best Practices for Optimal Results
-
Clean Up Your Artwork: Before exporting, clean up your Illustrator file. Remove any unnecessary layers or objects to reduce the file size and improve export speed.
-
Use the Artboards: Utilize Artboards in Illustrator to create individual PNGs for different parts of your design, rather than exporting the entire canvas as one large image.
Beyond the Basics: Advanced Techniques
For more complex scenarios, consider using Illustrator's "Slices" feature for exporting multiple PNGs from different sections of your artwork. This feature allows for efficient batch exporting of image assets for web design.
Conclusion:
Exporting Illustrator files as PNGs is a straightforward process with a few critical settings to consider. By understanding the nuances of resolution, transparency, and compression, you can ensure your PNGs are of the highest quality and optimized for their intended use. Remember to always check your export settings and utilize Illustrator's features to streamline the workflow. Referencing Stack Overflow discussions and adapting the suggested solutions will help you solve any issues you encounter.